Build comprehensive construction task lists with ConstructionOnline's To Do List software
BACKGROUND
ConstructionOnline's To Do List software streamlines task management for construction pros by providing a modern, flexible, and user-friendly centralized platform to create, assign, and track project tasks. With the ability to store endless amounts of detail, create subtasks, assign resources, set reminders, and link tasks to construction schedules, construction companies can ensure their teams stay organized and their project stays on track with ConstructionOnline™ To Do Lists.
This article contains the following sections:
STEPS TO CREATE A TO DO
- Navigate to the desired Project via the Left Sidebar.
- Select the Project Tracking tab to automatically open the To Do Lists category.
- Within the To Dos pane in any View, click the green (+) Add New To Do button.
- This will open the "Create a To Do" blade on the right side of your screen where you can enter the following information:
- Details:
- Subject - Briefly describe or title the task or item that needs to be completed
- This field is required.
- Notes/Description - Provide any additional details about the task in this multi-line text entry field
- Use the Time Stamp button to automatically log the Date, Time, and Author of any additions to the Notes / Description field
- Related Project - Link the task to a specific ConstructionOnline Project or Project Template
- If creating a To Do within a Project or Project Template, the current Project or Template will be assigned by default and cannot be changed.
- If creating a To Do from the Company Overview, use the dropdown menu to link the task to a specific ConstructionOnline Project or Project Template, if desired.
- Projects and Project Templates appear in alphabetical order within the Related Project dropdown menu.
- Due Date - Set a deadline for completing the task
- Priority - Assign one of the following Priority levels to the task
- None
- Low
- Medium
- High
- Assigned Resource(s) - Assign the Company Contact(s) that are responsible for completing the task by beginning to type the desired name into the field
- Resources that populate here are pulled from your ConstructionOnline Company Contact List. New Contacts must be added through the Company Contacts page and cannot be added when creating a To Do.
- Related Resource(s) - Add any additional Company Contact(s) you wish to be associated with the task by beginning to type the desired name into the field
- Resources that populate here are pulled from your ConstructionOnline Company Contact List. New Contacts must be added through the Company Contacts page and cannot be added when creating a To Do.
- Trade - Select a Trade to attach to the task
- This field can be customized.
- Type - Specify the Type of task this To Do is (i.e. a phone call, meeting, jobsite task, etc.)
- This field can be customized.
- Category - Classify the task's Category (i.e. an administrative task, preconstruction task, closeout task, etc.)
- This field can be customized.
- Stage - Indicate the status or stage in which the task stands
- This field can be customized.
- Tags - Attach any relevant Tags to the task
- Traffic Light - Assign one of the following colors to the Traffic Light indicator
- None
- Green
- Yellow
- Red
- Cost Code - Choose the desired Cost Code for the task
- Cost Codes must be assigned to the Project to populate here.
- Cost Impact - Indicate the dollar amount in which this task may effect the overall project cost
- If this has yet to be determined, mark the checkbox next to ☑️ To Be Determined
- Created By - This field cannot be edited. ConstructionOnline will automatically populate this field to reflect the user who created the To Do upon creation.
- Percent Complete - Enter the percentage of work associated with the task that has been completed, if applicable
- Completed Date - Record the actual date the task was wholly finished, if applicable. Otherwise, ConstructionOnline will automatically populate the Completed Date once the task is marked as "Complete", or this field can be manually updated at any other point.
- Privacy - Choose to make this task visible exclusively to the creator and any Assigned or Related Resources by marking the checkbox next to ☑️ Make To Do Private
- Subject - Briefly describe or title the task or item that needs to be completed
- Subtasks: Add any additional items, requirements, improvements, details, resources, etc. that you wish to be connected to this task, if applicable
- Attachments: Upload any photos, videos, or documents pertinent to the task
- Reminders: Set up automatic reminders that will go out to your Assigned and Related Resources
- To Dos must have Assigned and/or Related Resources in order for reminders to be set up.
- Linked Items: Link the To Do to an OnPlan™ Schedule Task using ConstructionOnline's SmartLink™ technology
- Details:
- Finalize the new task's details by clicking the blue "Create" button.
⭐Prefer to work on a spreadsheet-style table? New To Dos can also be created from the dynamic table in both the List View and Group By View by clicking the (+) Add New To Do option at the bottom of the table or by hitting the "Enter" key from an existing To Do.
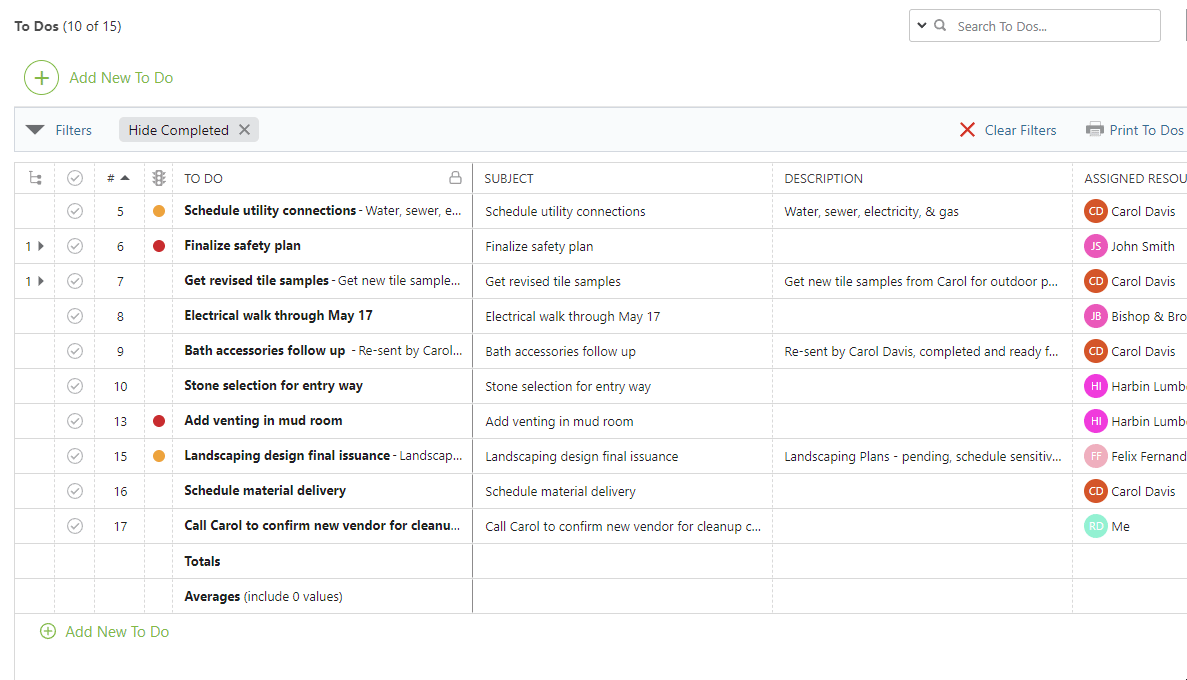
⭐ Working in Board View? New To Dos can be created from the button at the top of the To Dos pane or within any column by clicking the (+) Add To Do option.

VIDEO WALKTHROUGH
BEST USE
Not every member of your project team may know how to read a Gantt Chart, understand an estimate structure, or need to know detailed project information....that's where To Do Lists come in. To Do Lists offer a simple and intuitive way to manage the variety of tasks your projects demand in a format that is easily understandable by everyone. By utilizing ConstructionOnline's cloud-based To Do Lists, construction teams can stay organized and ensure that every team member, regardless of project management experience, is on the same page so that projects are completed on time and on budget.
ADDITIONAL INFORMATION
- To Dos can be created at the Company or Project level. Step-by-step instructions for creating Company To Dos can be found in this FAQ!
- Permissions: ConstructionOnline Company Users must have To Do Lists permissions set to "Can Create, Edit, & Delete" to create new To Dos.
- ClientLink™/TeamLink™ Access: ClientLink and TeamLink Users cannot create new To Dos.
- CO™ Mobile App: Company Users can create new To Dos through the CO Mobile App.
- Learn more about creating To Dos in the Mobile App here.
HAVE MORE QUESTIONS?
- Frequently asked questions (FAQ) regarding To Dos can be found in the FAQ: To Dos article.
- If you need additional assistance, chat with a Specialist by clicking the orange Chat icon located in the bottom left corner or visit the UDA support page for additional options.