Avoid delays to construction projects by assigning due dates for construction task completion
BACKGROUND
ConstructionOnline™ empowers construction teams across the globe to manage all necessary tasks with accuracy, expediency, and effectiveness with advanced cloud-based construction task management solutions. As a part of the comprehensive set of data fields provided to support the thorough documentation of construction tasks, ConstructionOnline provides the ability to assign Due Dates for To Dos and Subtasks. Setting Due Dates defines the expected date of completion for the specific To Do or Subtask at hand so that project task lists, and projects as a whole, are completed on time and on budget.
This article contains the following sections:
VIDEO WALKTHROUGH
STEPS TO SET THE DUE DATE OF A TO DO
- Navigate to the desired Project via the Left Sidebar.
- Select the Project Tracking tab to automatically open the To Do Lists category.
- Within the To Dos pane in any View, locate the To Do you wish to set the Due Date for.
- Right-click on the To Do, and select the "Edit To Do" option.
- This will open the To Do blade extension where you can add or update the To Do's Due Date by selecting from the calendar or manually entering the numerical date.
- Finalize the Due Date by clicking the blue "Save" button.
- The new Due Date will populate in the Due Date column in List and Group By Views as well as on the To Do Card in Board View.
- Any red cell within the Due Date column indicates the To Do is Overdue.
⭐ Prefer to work spreadsheet-style? To Dos can managed via inline editing on the dynamic tables in List & Group By Views by simply clicking into the desired cell and making your desired modifications.
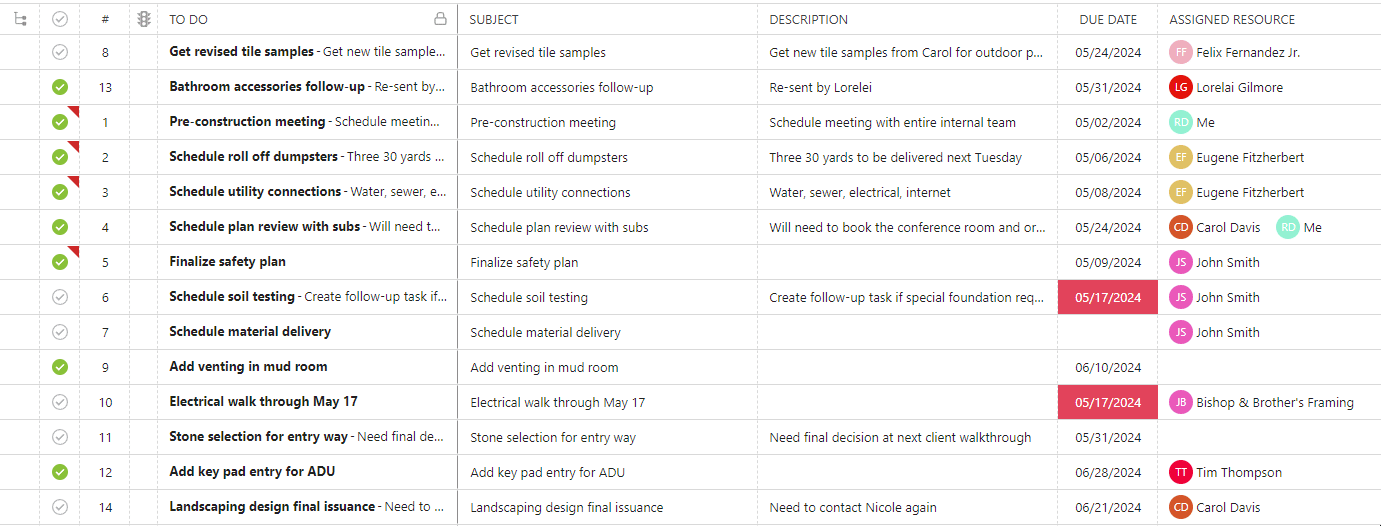
⭐Working in Board View? If you have Due Date information shown on your Card Layout, Due Dates can be added or modified directly on the card by clicking on the existing Due Date and making your desired updates.
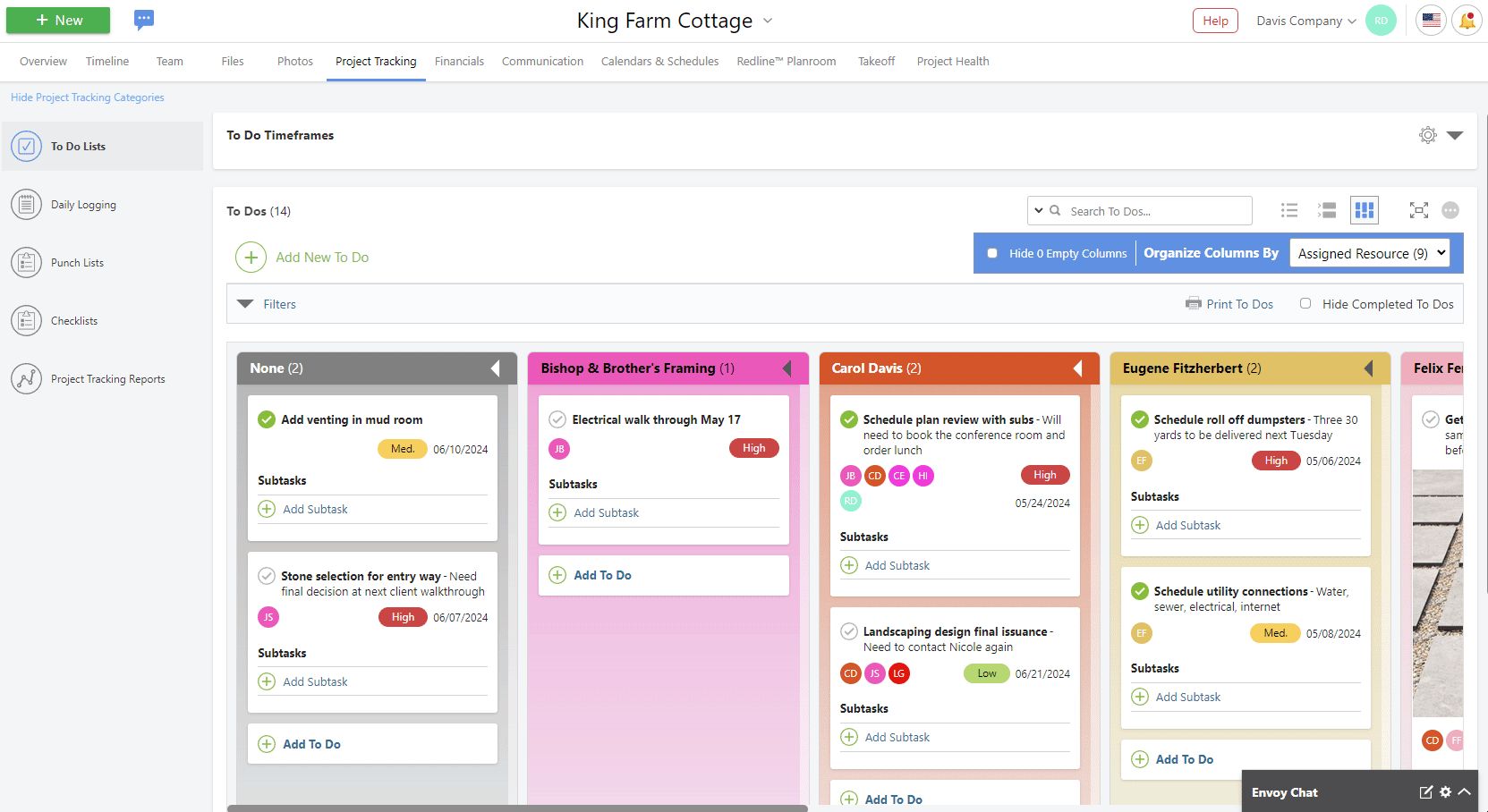
ADDITIONAL INFORMATION
- Working with To Dos that are not assigned to a Project? All Company To Dos can be accessed from Company Overview > Project Tracking > To Do Lists.
- Permissions: ConstructionOnline Company Users must have "Can Create, Edit, & Delete" To Do Lists permissions to be able to set or modify To Do Due Dates.
- Additionally, any Company User added as an Assigned Resource to a To Do can manage the To Do's Due Date, despite their To Do Lists permissions.
- ClientLink™/TeamLink™ Access: In addition to global ClientLink/TeamLink permissions for To Do Lists, ClientLink and TeamLink Users must also be added as an Assigned Resource in order to manage To Do Due Dates.
- CO™ Mobile App: The Due Date of To Dos can be modified from the CO Mobile App.
HAVE MORE QUESTIONS?
- Frequently asked questions (FAQ) regarding To Dos can be found in the FAQ: To Dos article.
- If you need additional assistance, chat with a Specialist by clicking the orange Chat icon located in the bottom left corner or visit the UDA support page for additional options.