Frequently asked questions about To Dos in ConstructionOnline
Who can see the To Dos in my Project?
How can I limit who can see a To Do?
How can I communicate To Dos with my team?
How do I create a reminder for a To Do?
Can I add To Dos to a GamePlan™?
Can I create a To Do outside of a Project?
What are "Linked Items" within my To Do?
How do I link a To Do to a Schedule Task or Group?
How can I pin a To Do to my sheet in Redline™ Planroom?
Who can see the To Dos in my Project?
Depending on permission levels and assigned roles, Company Users, ClientLink™ Users, and TeamLink™ Users may be able to see To Dos for a Project.
- Company Users with "Can View" or "Can Create, Edit, & Delete" To Do Lists permissions can see To Dos.
- Additionally, any Company User added as an Assigned Resource to a To Do will be able to view that To Do, despite their To Do Lists permissions.
- ClientLink Users must have global ClientLink/TeamLink permissions enabled AND be added as an Assigned Resource to each To Do in question in order to view To Dos.
- TeamLink Users must also have global ClientLink/TeamLink permissions enabled AND be added as an Assigned Resource to each To Do in question in order to view To Dos.
To further limit which users can view a To Do, you can also mark the To Do as private. When a To Do is marked as private, only the Creator and any Assigned or Related Resources will be able to view the To Do.
More information on how to mark a To Do as private can be found in this FAQ.
How can I limit who can see a To Do?
To limit which users can see a To Do, you can make the To Do private. Private To Dos will be only visible to the Creator and any Assigned or Related Resources.
Step-by-step instructions for marking To Dos as private can be found here.
How can I communicate To Dos with my team?
There are a couple of different ways you can communicate To Dos with your team:
- GamePlans™: ConstructionOnline's fully automated and customizable GamePlan task lists compile all activities—including Company & Project To Dos—assigned to a particular Contact or Resource into a single, personalized report. These task lists can be delivered at regular intervals to the designated Contact via email and/or mobile notification, and are also accessible through ConstructionOnline, the CO™ Mobile App, and the Portal. For more information on GamePlans, visit the Overview: What is GamePlan™ article. To learn how to send GamePlan task lists to your team, visit the Create a GamePlan Email article.
- Reminders: Easy-to-use To Do Reminders allow you to make sure your team is where they need to be, when they need to be there. With To Do Reminders, you can send a custom message (alongside To Do Details) to all Resources assigned to the To Do at whatever time and frequency is necessary to completing the task. For step-by-step instructions on creating To Do Reminders, visit this article.
- Share To Do Lists: To Do Lists can be shared to any Company Contact via email by following the instructions in this article!
- Print To Dos List: Part of ConstructionOnline's robust library of reports includes the ability to generate custom documentation detailing your To Dos List. The "Print To Dos" option can be accessed in the To Dos feature within the gray three-dot action menu or within the Filters widget next to the 🖨️ printer icon. It can also be accessed within Project Tracking Reports. For more information on how you can customize your printed To Do List, as well as step-by-step instructions for how to do so, visit this article.
How do I create a reminder for a To Do?
To Do Reminders can be set by right-clicking on the desired To Do and selecting the "Set Reminder" option from the dropdown menu. This will open the Reminders tab within the To Do Details modal where you can create new reminders or manage existing ones. Reminders can only be set for To Dos that have Assigned or Related Resources.
For more information on creating reminders for To Dos, visit this article.
Can I add To Dos to a GamePlan™?
Yes! By default upon creation, Company and Project To Dos are included in all GamePlan task lists. However, if you find that a GamePlan task list is not populating the To Dos that your Company Contact has been assigned as a Resource to, you can double-check their GamePlan settings to ensure the To Dos option is enabled by using the following steps.
Navigate to GamePlans from the Left Sidebar. Within your Company GamePlans list, right-click on the desired Contact and select the "Manage GamePlan" option. From here, you can ensure the "To Dos associated with this contact" option is enabled so that the user will receive To Do information relevant to them.
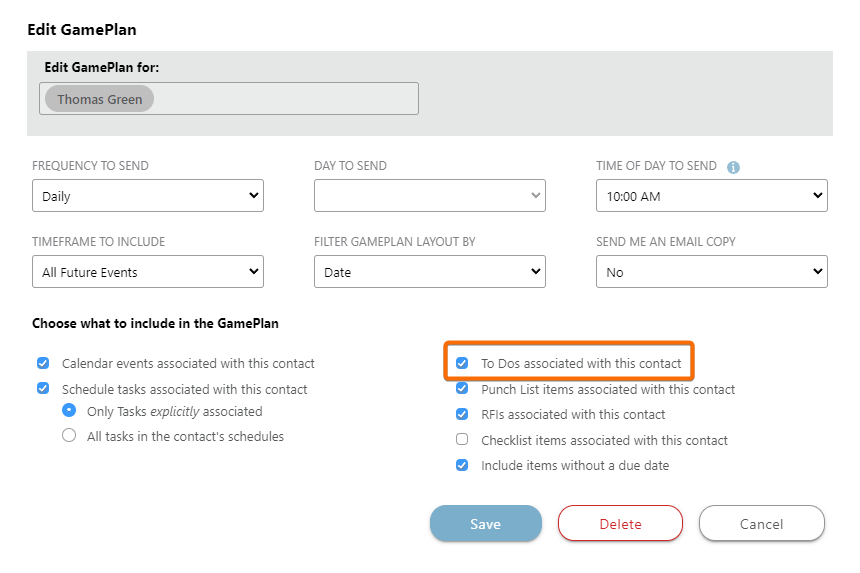
For more information on managing GamePlan Settings, visit this article.
Can I create a To Do outside of a Project?
Yes! ConstructionOnline allows you to create Company To Dos, which are company-wide tasks that do not need to be associated with a Project. All Company To Dos can be accessed by going to your Company Overview > Project Tracking > To Do Lists. Unless marked as "Private", Company To Dos will be visible to all Company Contacts within your ConstructionOnline Company Account.
To create a Company To Do, click the green (+) Add New To Do button and fill out the details for the To Do. Leave the Related Project field blank, as this will ensure the To Do is not tied to a specific Project.

What are "Linked Items" within my To Do?
Powered by SmartLink™—ConstructionOnline's innovative technology engineered to further integrate all of the moving parts of construction project management—Company and/or Project To Dos can be linked to OnPlan™ Schedule Groups or Tasks through the "Linked Items" tab within a To Do's Details. The ability to link these two separate, but connected, items within ConstructionOnline allows you to quickly reference completion statuses, see what tasks are overdue, assign resources, and more from within BOTH features. These benefits not only ensure that all of the pieces of your project stay connected, but can also save your company critical time, money, and resources.
To learn how to link a To Do to a Schedule Task from within the To Dos feature, visit this article.
To learn how to link a Schedule Task to a To Do within OnPlan Scheduling, visit this FAQ.
How do I link a To Do to a Schedule Task or Group?
Company and/or Project To Dos can be linked to OnPlan Schedule Groups or Tasks through the "Linked Items" tab within a To Do or Schedule Task's Details.
To link items from a To Do, follow the step-by-step instructions in this article.
To learn how to link a Schedule Task to a To Do within OnPlan Scheduling, visit this FAQ.
How can I pin a To Do to my sheet in Redline™ Planroom?
Step-by-step instructions for pinning To Dos, and other existing items, to sheets in Redline Planroom can be found here.
ConstructionOnline allows you to pin Files, Daily Logs, To Dos, Punch List Items, Checklist Items, Selection Choices, Change Orders, RFIs, Submittals, Transmittals, Calendar Events, or Leads directly on sheets in Redline Planroom. When an item is pinned to a sheet, a red balloon icon will appear in its place. Clicking on the icon will reveal details for the specific item.
Have more questions?
We're here to help! Chat with a Specialist by clicking the orange Chat icon in the bottom left corner or contact UDA support for additional options.