Keep projects aligned by linking To Do Lists with construction Schedules
BACKGROUND
SmartLink™—ConstructionOnline's innovative technology engineered to fully integrate the endlessly moving components of construction project management—allows users to link Company and/or Project To Dos with OnPlan™ Schedule Groups or Tasks. By directly linking these two separate yet connected features together, you can quickly reference completion statuses, see which tasks are overdue, assign resources, and more from within both features. This ensures all aspects of your projects stay connected, while also saving your company critical time, money, and resources.
This article contains the following sections:
VIDEO WALKTHROUGH
STEPS TO LINK A TO DO TO A SCHEDULE TASK
- Navigate to the desired Project via the Left Sidebar.
- Select the Project Tracking tab to automatically open the To Do Lists category.
- Within the To Dos pane in any View, locate the desired To Do.
- Right-click on the selected To Do, then click on the option "Edit To Do" to open the blade extension.
- Select the Linked Items tab, then click the green (+) Link Schedule Task button.
- Using the list of displayed Schedule Groups and Tasks in the "Link Schedule Groups or Tasks" window, select which Schedule Group(s) and/or Task(s) you want linked to the To Do.
- If working within a Project or Project Template, the current Project or Template's Schedule is loaded automatically. If no Schedule Groups or Tasks exist within the schedule, no options will appear.
- To Dos can be linked to other Project Schedules by selecting an alternate Project Schedule from the "Choose Schedule" dropdown menu.
- Once you've made your selections, click the blue "Save" button to close the "Link Schedule Groups or Tasks" window. The selected Schedule Group(s) and/or Task(s) will appear within the Linked Items tab.
- Finalize the linkage by clicking the blue "Save" button to close out the blade extension.
⭐ Need to navigate to your linked Schedule Group/Task? Right-click on the desired To Do and choose "Scroll to Linked Task", and ConstructionOnline will automatically take you to the linked Group or Task in your OnPlan Schedule!
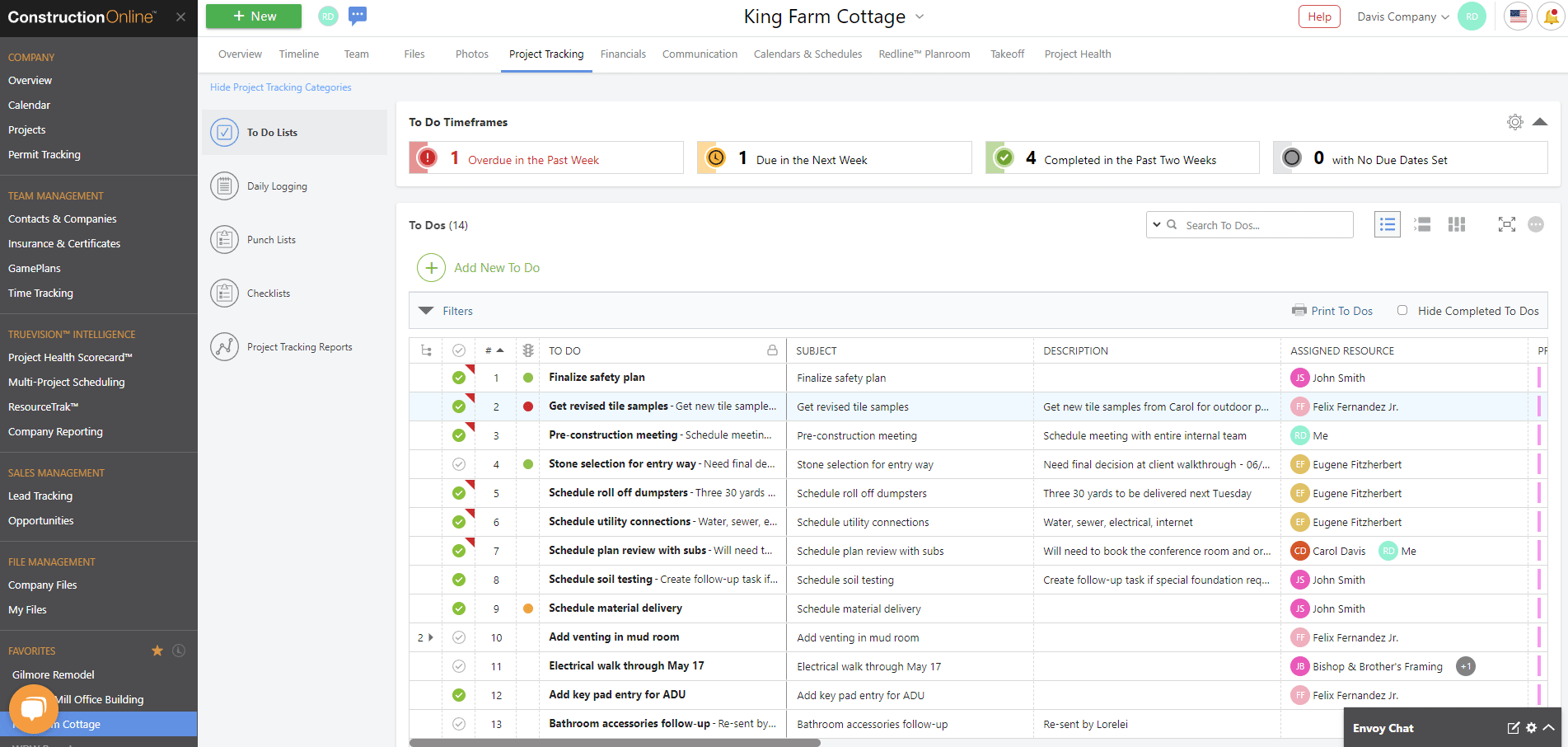
ADDITIONAL INFORMATION
- To Dos can be be linked to Schedule Tasks at the Company or Project level. More information on To Dos at the Company level can be found in this FAQ!
- Permissions: ConstructionOnline Company Users must have To Do Lists permissions set to "Can Create, Edit, & Delete" to link To Dos to Schedule Tasks.
- ClientLink™/TeamLink™ Access: ClientLink and TeamLink Users cannot link To Dos in the Portal; however, in addition to global ClientLink/TeamLink permissions, if they are added as an Assigned or Related Resource, ClientLink and TeamLink Users can view linked items.
- CO™ Mobile App: To Dos cannot be linked to Schedule Tasks via the CO Mobile App.
HAVE MORE QUESTIONS?
- Frequently asked questions (FAQ) regarding To Dos can be found in the FAQ: To Dos article.
- If you need additional assistance, chat with a Specialist by clicking the orange Chat icon located in the bottom left corner or visit the UDA support page for additional options.