Discover the three different ways you can view Checklists in ConstructionOnline™
Within the industry's leading construction management software, construction companies are provided with cutting-edge project tracking solutions both at the project and company level. Part of ConstructionOnline's project tracking software at the project level includes the ability to create construction checklists that can be shared & saved in real-time within one secure, cloud-based location.
To enhance the creation and management of checklists, ConstructionOnline™ Users are provided with three Checklist views that present task list information on different cutting-edge interfaces.
With flexible options for accessing and displaying construction checklist information, ConstructionOnline™ Users can choose to view their key project documentation in whatever way best serves their project management processes.
This article contains the following sections:
CHECKLISTS VIEW
The Checklists view is the most comprehensive view of your ConstructionOnline™ Checklists. This view presents all checklists—organized within their respective Folders & Sub-Folders if applicable—to be drilled into for easy management. The Checklists view is recommended for the day-to-day management of your project's task lists including accessing, creating, organizing, managing, and sharing Checklists and their respective Items & Item Issues. Some distinctions related to the Checklists view are:
- The Checklists view is the only view in which -
- Within the Checklists view, six filter options are available to refine Checklist Items, making it easy for you and your team to search for the information you need
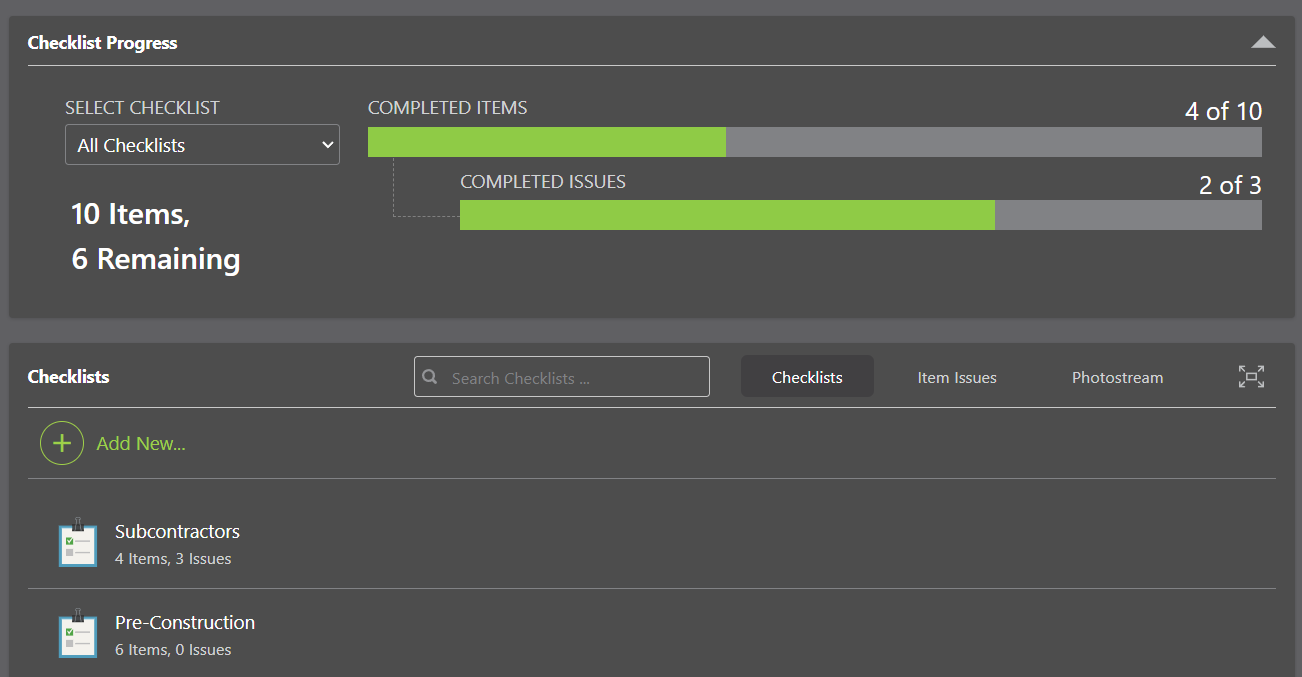
ITEM ISSUES VIEW
The Item Issues view populates Checklist Item Issues on a single webpage depending on which Checklist(s) are open within the Checklists view. For example, if no Folders or Checklists are open, the Item Issues view will display all of a Project's Item Issues. If a Folder with three different Checklists is open within the Checklists view, the Item Issues within those three lists will appear within the Item Issues view. If a single Checklist is open within the Checklist view, only the Item Issues within that list will appear within the Item Issues view. The Item Issues view is recommended if you are looking to specifically view & edit your Checklist Item Issues. Some distinctions related to the Item Issues view are:
- Item Issues appear in order of creation
- For easy reference, above each Item Issue appears its parent Checklist and Item in the following format: Checklist Name > Item
- Item Issues can be edited, marked as "Complete", and/or deleted within this view
- Within the Item Issues view, Item Issues can be refined using six different filter options, making it easy for you and your team to search for the information you need
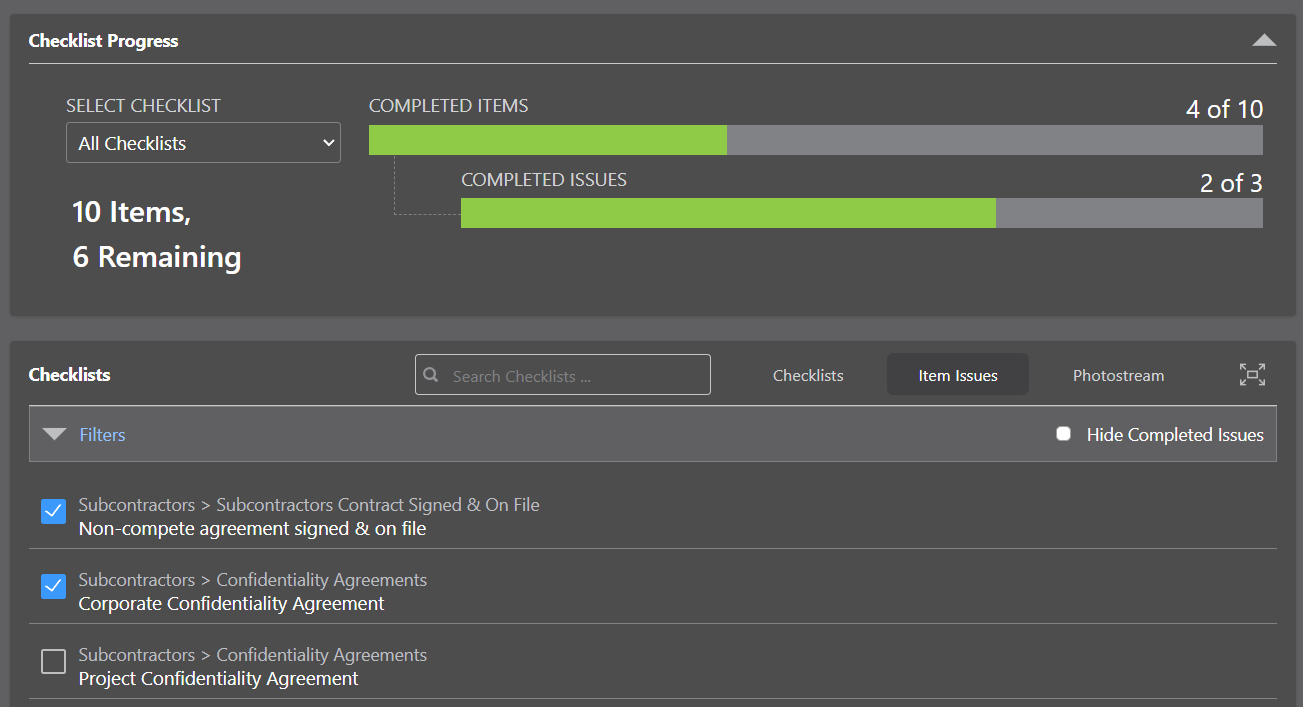
PHOTOSTREAM
Similar to the Photostream available within Project Photos, the Photostream view within Checklists allows you to view the Photos that have been added as Attachments to Checklist Items. The Photos appear within the Photostream by the date they were uploaded, with the most recent upload at the top. The Photostream View is recommended if you are looking to specifically view and/or edit the Photos uploaded to your Checklists. Some tips & tricks related to the Photostream View are:
- Photos can be filtered by DATE RANGE and/or CONTACTS:
- DATE RANGE: ConstructionOnline™ filters the Checklist Photostream Date Range to include Photos taken within the "Last 30 Days" by default.
- To select a specific date range you can either click into the Date Logged field and:
- Select one of the predefined Date Ranges from the Date Range dropdown menu.
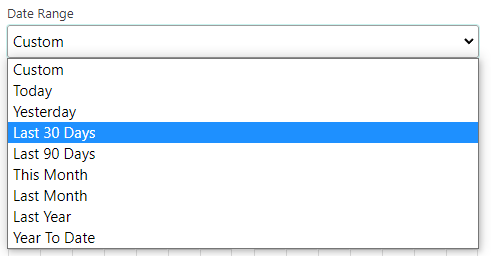
- Please Note: Selecting a Date Range will automatically populate the respective dates within the Start Date & End Date fields.
- OR Choose the "Custom" option from the Date Range dropdown menu and select a custom date range by either typing the desired dates into the Start Date and End Date fields or selecting the desired dates from the calendars below.
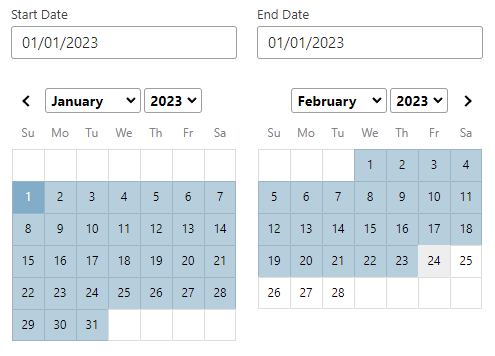
- Please Note: Dates selected from the calendars will automatically populate to the Start Date and End Date fields.
- Select one of the predefined Date Ranges from the Date Range dropdown menu.
- Finalize your Date Range by clicking the blue "Apply" button.
- To select a specific date range you can either click into the Date Logged field and:
- CONTACTS: ConstructionOnline™ filters the Checklist Photostream Contacts to include "All Contacts" by default, but you can also filter Checklist Photos to ones uploaded by "Me" or the Current User.
- DATE RANGE: ConstructionOnline™ filters the Checklist Photostream Date Range to include Photos taken within the "Last 30 Days" by default.
- Users can select the size that the images will appear in on the Photostream. Options include:
- Small (100px x 100px)
- Medium (175px x 175px)
- Large (250px x 250px)
- Users have the same Photo Editing capabilities within the Checklist Photostream that they do within the Project Photos Photostream.
Need more flexibility when viewing and managing your Checklists? ConstructionOnline™ provides two convenient tools within its checklist software that you can use to streamline accessing the task list information you need:
FULL-SCREEN MODE
Full-Screen Mode gives you more visibility to the current Checklists view by temporarily collapsing surrounding account navigational features such as the ConstructionOnline™ Left Sidebar, the Company Overview Feature Tabs, & the Project Tracking Categories Menu. Use the following steps to easily enter and exit Full Screen mode within Checklists:
- From any Checklists view, select the Enter Full Screen Icon
 in the top righthand corner of the Checklists pane.
in the top righthand corner of the Checklists pane.
- The Checklists view will automatically enter Full Screen Mode for larger access to your lists.
- To exit Full Screen mode, click the Exit Full Screen Icon.

Full Screen Mode is available within all three Checklists views and is user-specific which means entering & exiting Full-Screen Mode are unique to the user choosing their screen view.
SEARCH

Seen throughout many of ConstructionOnline's features, a search bar is located at top of the Checklists pane next to the Checklist view options. Type the information you are looking for into the search bar, and ConstructionOnline™ will generate Search Results fitting your inquiry.
Users can search for information at any Checklist level—from Folders to Item Issues.
ADDITIONAL INFORMATION
- Permissions: ConstructionOnline™ Company Users with Checklist permissions set to "Can View" or "Can Create, Edit, & Delete" can view Checklists from all three views.
- ClientLink™ and TeamLink™ Users with Checklist permissions enabled can view Checklists from all three views.
- Mobile App: Checklists are presented within the CO™ Mobile App in the Checklist view type.
- More information about the management of construction checklists from the Mobile App can be found here.
HAVE MORE QUESTIONS?
- Frequently asked questions (FAQ) regarding Checklists can be found in the FAQ: Checklists article.
- If you need additional assistance, chat with a Specialist by clicking the orange Chat icon located in the bottom left corner or visit the UDA support page for additional options.