Frequently asked questions about Submittals in ConstructionOnline
What is the Submittal process in ConstructionOnline™?
Do I use Submittals or Transmittals to submit plans?
Is there a link between Submittals and Transmittals in ConstructionOnline?
How can I create and send a Submittal in ConstructionOnline?
Can I add Approvers to my Submittal?
What is the difference between an Approver and CC-ing someone on a Submittal?
Are there different options for the Submittal approval process?
Can I add an attachment to a Submittal?
Can I remove an attachment from a Submittal?
When should I create a revision for a Submittal?
Can I edit a Submittal after it's been approved?
Can I set reminders for Submittals?
Is there a way I can check to see if the Approver(s) I assigned to a Submittal received it?
How can I tell who needs to respond to a Submittal next?
How can I see the Submittals I need to respond to?
My client/sub isn't using the Portal. How do I send them a Submittal?
How do I allow my Approvers to see and respond to a Submittal?
Can I respond on behalf of an Approver?
What should I do once all Approvers have responded to the Submittal?
How do I print a list of all of my Project's Submittals?
How can I easily recreate my Submittals?
I deleted my Submittal. How do I recover it?
What is the Submittal process in ConstructionOnline™?
Submittals refer to the process of submitting various documents, drawings, samples, and other materials for approval before starting or during the construction phase of a project. These submissions are typically required by the architect, engineer, or project manager to ensure that all of the materials, products, and equipment proposed for the project comply with the proper specs, standards, and regulations. Common examples of Submittals include specs, shop drawings, product information, material samples, and manuals.
The Submittals process in ConstructionOnline was designed so that construction companies could maintain quality, ensure compliance, and minimize errors or discrepancies during the construction process. During the creation of a Submittal, the Submittal Creator enters the details relevant to the Submittal, chooses the Approval Type (Sequential or Parallel), assigns a Submitter (optional) and any number of Approvers (at least one Approver is required), uploads any relevant attachments, and then sets the Status of the Submittal. If the Submittal's Status is set to "Open", the Submittal approval process will begin based on the Approval type and Approver list chosen during creation. Once all designated Approvers have responded/approved the Submittal, the Submittal Status should be set as "Closed" to signify no further action is necessary. The Submittal will then remain a part of the Project's historical records in ConstructionOnline.
Do I use Submittals or Transmittals to submit plans?
Submittals should be used to submit plans, drawings, samples, and any other documents or materials for approval before starting or during the construction phases of a project. Transmittals should be used to formally communicate the transfer of information, materials, drawings, or any other project-related items between different parties involved on a project. A simple way to remember the difference between these two tools is:
- SUBmittals for SUBmitting information
- TRANSmittals for TRANSferring information
Is there a link between Submittals and Transmittals in ConstructionOnline?
No. Submittals and Transmittals are two separate features in ConstructionOnline. If you'd like to connect your Submittal and Transmittal documents, we recommend creating the Submittal or Transmittal first (which ever works best for your company's processes), and then attach that document to the other upon creation.
For more information on Transmittals, visit our FAQ: Transmittals article.
How can I create and send a Submittal in ConstructionOnline?
To create a Submittal, first, navigate to the desired Project, select the Communication tab, and choose the Submittals category. From here, click the green (+) Add Submittal button located within the All Submittals pane. This will open the "New Submittal" window where you should:
- Fill in the relevant Submittal Details. The Title field is the only required field within this tab.
- Choose your Approval Type and assign a Submitter (optional) and Approver(s), as well as the dates they should submit/respond by.
- Add any relevant Attachments to your Submittal.
- Choose the Submittal's Status:
- Draft: Choose this option if you are not ready for the Submitters and Approvers to have access to the Submittal. You can come back to your Draft at any point and send it. (Drafts are only visible to the Draft Creator.)
- Open: Choose this option if you are ready to release the Submittal for review.
- Closed: Choose this option if already have the information you need to close the Submittal.
Once you have finalized the details of your Submittal, you can choose the "Create Submittal" button which will send the Submittal to the assigned Submitters and/or Approvers in ConstructionOnline, or you can choose the "Create & Send Emails" button which will send the Submittal to the assigned Submitters and/or Approvers in ConstructionOnline AND notify them via email that action is required for the respective Submittal.
Can I add Approvers to my Submittal?
Yes! Submittals cannot be created in ConstructionOnline without adding at least one Contact as an "Approver". Each Submittal can have an unlimited number of Approvers assigned to it.
For step-by-step instructions on creating new Submittals, visit this article.
What is the difference between an Approver and CC-ing someone on a Submittal?
Being assigned as an Approver for a Submittal means that the user has been assigned the action of reviewing and responding to the respective Submittal. Although the user is assigned as an "Approver", ConstructionOnline provides several different Response Statuses an Approver can assign to a Submittal, including:
- Approved
- Approved as Noted
- Reviewed, No Exceptions
- Reviewed, Exceptions
- Revise & Submit
- Make Corrections
- Rejected
- For Record Only
CC-ing a user on a Submittal does not assign the user any action within the Submittal process; it simply sends the user a copy of the Submittal details via email notification.
Are there different options for the Submittal approval process?
Yes! ConstructionOnline provides two different ways you can set up the approval process for your Submittals:
- Sequential Approval, which means Approvers can only respond in the order you designate. This option allows you to enter the date each Contact needs to respond by; alternatively you may enable "Days to Respond" mode, which allows you to enter the number of days each Contact has to review and respond once the ball is in their court.
- Parallel Approval, which means all Approvers can respond to the Submittal any time before the date designated for them to respond by.
Please note that only Company Users, ClientLink Users™, and TeamLink™ Users can respond to Submittals via ConstructionOnline.
Can I add an attachment to a Submittal?
Yes! Attachments can be added to Submittals upon creation, at any point by editing the Submittal, and can be added to a response.
Can I remove an attachment from a Submittal?
No. Due to the legal implications of Submittals, once attachments are added to a Submittal they cannot be removed.
How do I edit a Submittal?
While ConstructionOnline does provide you the ability to edit Submittals, we highly recommend making any "edits" to your Submittals by creating a revision. Submittals play a crucial role in the contractual relationship between the parties involved in a construction project, and while they are not considered legal documents in the contractual sense, they can significantly impact many legal aspects of a project—specifically in contractual obligations and instances of liability, responsibility, or dispute resolutions. For these reasons, it's crucial to maintain accurate, complete, and well-documented Submittals to mitigate potential legal risks which is why we recommend using the revision option to make any changes to your Submittals.
By creating a revision to your Submittal, you can update any of the Submittal's details, add attachments, and/or assign additional Approvers. Upon creation, the revision will then be submitted to the assigned Approvers for their review and response, which will all be documented and safely stored as a part of your historical records in ConstructionOnline.
For step-by-step instructions on creating a revision for a Submittal, visit the Create a Submittal Revision article.
Why can't I edit a Submittal?
ConstructionOnline does provide you with the ability to edit Submittals; however, it is highly recommended that you make any edits to your Submittals by creating a revision. While Submittals are not considered legal documents in the contractual sense, they play a crucial role in the contractual relationship between the parties involved in a construction project and, therefore, can significantly impact many legal aspects of a project. For these reasons, it's crucial to maintain accurate, complete, and well-documented Submittals to mitigate potential legal risks which is why we recommend using the revision option to make any changes to your Submittals.
By creating a revision to your Submittal, you can update any of the Submittal's details, add attachments, and/or assign additional Approvers. Upon creation, the revision will then be submitted to the assigned Approvers for their review and response, which will all be documented and safely stored as a part of your historical records in ConstructionOnline.
For step-by-step instructions on creating a revision for a Submittal, visit the Create a Submittal Revision article.
When should I create a revision for a Submittal?
Revisions should be created for Submittals when you need to edit any of the Submittal's details, add additional attachments, or update the list of Approvers. By creating revisions for Submittals, you can ensure your company maintains accurate, complete, and well-documented Submittals to mitigate any potential legal risks.
For step-by-step instructions on creating a revision for a Submittal, visit the Create a Submittal Revision article.
Can I edit a Submittal after it's been approved?
While Submittals can be edited after they have been approved, we highly recommend creating a revision for any edits that must be made to the approved Submittal. By creating revisions for Submittals, you can ensure your company maintains accurate, complete, and well-documented Submittals to mitigate any potential legal risks.
For step-by-step instructions on creating a revision for a Submittal, visit the Create a Submittal Revision article.
Can I set reminders for Submittals?
No, ConstructionOnline Submittals do not have a reminder system; however, ConstructionOnline will send out notifications when Submittals are created, have a new response, or have been closed.
If additional communication regarding upcoming or overdue responses is needed, we recommend using one of the following options:
- Re-email the Submittal to the Approver by right-clicking on the desired Submittal and choosing the "Email Submittal" option
- Send the Approver a Project Message to remind them to respond
- Create a new Calendar Event for the Submittal Response, assign the Approver as a Resource to the Calendar Event, and set a reminder for the Calendar Event so that Approvers will be notified based on the selected reminder settings
Is there a way I can check to see if the Approver(s) I assigned to a Submittal received it?
There is no direct way to view what Submittals have been emailed; however as long as you choose the "Create & Send Emails" option when creating a new Submittal, it will be emailed to all attached recipients! There are also a few additional actions you can take to make sure Submittals are accessible to the intended contacts:
- Check your email: When a Submittal is created in ConstructionOnline, an email notification is sent to the Submittal Creator and all Approvers. So if you (the Submittal Creator) received an email notification regarding the creation of the Submittal, this means your Submittal creation was successful and your Approver(s) should be able to see the Submittal in ConstructionOnline.
- Preview the Portal: An easy way to ensure ClientLink and/or TeamLink Users that have been assigned as Approvers have received a Submittal is to preview their Project Portal. By previewing their Portal, you can check to see that they have access to the Submittals feature and that the respective Submittal is shown from their account. Step-by-step instructions for previewing the Portal can be found here.
- Re-mail the Submittal: If you suspect an Approver may not have received a Submittal, or would like to remind them to respond, you can re-email the Submittal to the Approver by following the instructions detailed in this article.
Additionally, if an Approver cannot locate their Submittal email, we recommend suggesting they check their email's spam or junk folders as sometimes email notifications can end up there.
In the rare instance that you still cannot confirm a Submittal has been received by your Approver(s), contact our Support Team for additional assistance. Be sure to indicate exactly which steps you’ve already tried so that we can better assist you.
How can I tell who needs to respond to a Submittal next?
You can stay up to date on Submittal responses through the Submittal Summary view. The Summary view, available within the All Submittals pane, displays all of your Submittals' details within an easy-to-view table. Within the "Ball in Court" column you can view which of your Approvers has the ball in their court, or is set to respond next. This is also signified by a ball icon next to their name within the "Responders" column.
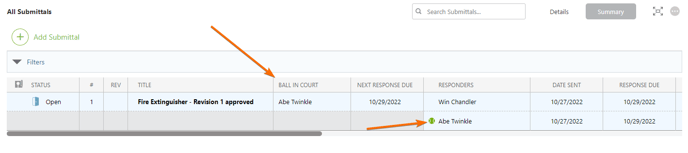
ConstructionOnline also makes Submittal response information available within the "Upcoming Responses Due" pane as well as within each Submittal.
How can I see the Submittals I need to respond to?
To exclusively view the Submittals you need to respond to, mark the checkbox next to the ☑️ "Only show my Balls-in-Court" option in the Submittal Status Breakdown pane. This will filter all of your Submittals so that you only view the ones that require your response.
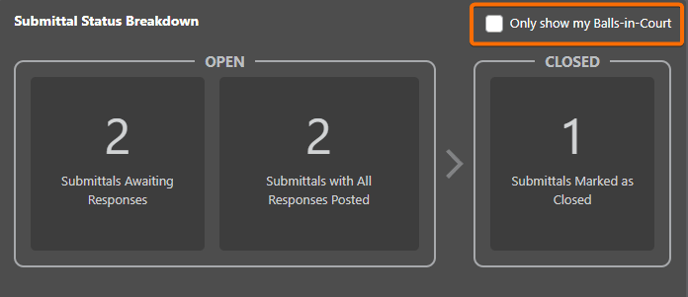
My client/sub isn't using the Portal. How do I send them a Submittal?
You can make Submittals visible to clients/subs not using their Project Portal by emailing the Submittal (if they are associated with a ConstructionOnline Contact) or by generating a Submittal report which can be shared with them via email or printed. However, please note, there is no way to document Submittal responses for individuals not using the Project Portal. The options presented allow the user(s) to view the Submittal information exclusively.
How do I allow my Approvers to see and respond to a Submittal?
This depends on the Contact type of the Approver:
- For Company Employees: Submittal permissions must be set to "Can View" or "Can Create, Edit, & Delete" in order to be able to view and respond to Submittals they have been assigned to.
- For ClientLink and TeamLink Users: The Submittal permissions option to "view and respond only to Submittals that they're assigned to" must be engaged AND the user must be assigned to the Submittal as an Approver. If one of these is not true, the user will not be able to review and respond to a Submittal.
- ClientLink and TeamLink Users cannot see all Submittals for a Project. They are only able to view and respond to Submittals assigned to them with appropriate permissions.
Can I respond on behalf of an Approver?
Yes! All ConstructionOnline Company Administrators as well as the Submittal's Creator can post a Response on behalf of an Approver. Responses can be added by clicking on the desired Submittal and then clicking on the bar that reads "Response pending from [Contact Name]". From here, you can select a Response Status, enter any additional comments, attach photos or files, and then choose the "Post on Behalf of this Approver".
What should I do once all Approvers have responded to the Submittal?
Once all Contacts on the Approvers list have reviewed and responded to your Submittal, you should close the Submittal to signify no further action is required. Submittals, both active and closed, should never be deleted from ConstructionOnline as they cannot be recovered once deleted.
For step-by-step instructions on closing a Submittal, visit this article.
How do I print a list of all of my Project's Submittals?
A list of all of your Project's Submittals can be printed by, first, navigating to the desired Project, selecting the Communication tab, and choosing the Submittals category. From here, click the gray three-dot action menu in the top right corner of the "All Submittals" pane and select the "Print Submittal" option. Within the "Print Submittal" tab, choose the following options:
- Select Project → Desired Project
- Select Submittal → "Print All"
- Filter by Type → "None"
- Filter by Trade → "None"
- Filter by Status → "All"
- Filter by Approver → "All"
- Filter by Received From → "All"
- Filter by Date → "All"
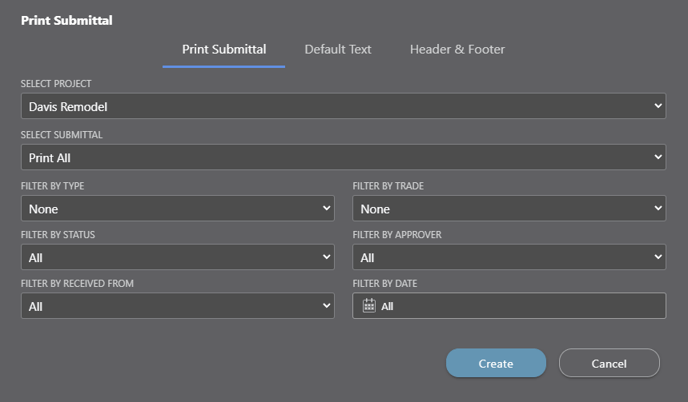
Selecting these options will ensure you print all of the Submittals within your current Project. Once you've completed these steps, insert any desired default text blocks, add a desired header & footer set, and then press the blue "Create" button. The list generated of all of your Project's Submittals can then be shared via email, saved to ConstructionOnline Files, downloaded as a PDF, edited with the built-in text editor, or printed.
Step-by-step instructions for printing Submittals can be found here. Submittals can also be printed by navigating to the desired Project, selecting the Communication tab, choosing the Communication Reports category, and then choosing the "Print Submittal" report option.
How can I recreate my Submittals?
Submittals can be quickly & easily recreated by duplication. Step-by-step instructions for duplicating a Submittal can be found here.
I deleted my Submittal. How do I recover it?
Submittals that have been deleted cannot be recovered.
Have more questions?
We're here to help! Chat with a Specialist by clicking the orange Chat icon in the bottom left corner or contact UDA support for additional options.