- ConstructionOnline Knowledge Base
- Contacts
- ClientLink™ and TeamLink™ Contacts
-
Getting Started
-
FAQs
-
Workflows
-
Manage Account
-
Manage Company Users
-
Contacts
-
Lead Tracking
-
Opportunities
-
Projects
-
Estimating
-
Change Orders
-
Client Selections
-
Purchasing
-
Invoicing
-
Items Database & Costbooks
-
Accounting Integrations
-
Scheduling
-
Calendars
-
To Do Lists
-
Punch Lists
-
Checklists
-
Daily Logs
-
GamePlan™
-
Time Tracking
-
Communication
-
RFIs
-
Submittals
-
Transmittals
-
Redline™ Takeoff
-
Redline™ Planroom
-
Files & Photos
-
Company Reporting
-
CO™ Drive
-
Using the ClientLink™ Portal
-
Using the TeamLink™ Portal
-
SuiteLink
-
CO™ Mobile App
-
ConstructionOnline API
-
Warranty Tracking
-
Permit Tracking
-
Meeting Minutes
Manage ClientLink™ and/or TeamLink™ Permissions
Customize online project access for clients, subs, vendors, and others with ConstructionOnline's flexible settings and controls.
BACKGROUND
ConstructionOnline's ClientLink and TeamLink Portal enables construction companies to improve the construction experience for their clients, subcontractors, vendors, and more. Company Admin Users for your ConstructionOnline Company are able to define the project elements that are available for access through the ClientLink/TeamLink Portal with customizable ClientLink and TeamLink permissions. These permissions can be modified at any time to best fit your company's current needs.
THINGS TO CONSIDER
- ClientLink and TeamLink permissions are global. Any changes to your company's ClientLink permissions will affect ALL your ClientLink Users, while any changes to your company's TeamLink permissions will affect ALL your TeamLink Users.
- More information on understanding ClientLink/TeamLink Permissions can be found in this article.
- Only Company Admin Users can manage ClientLink/TeamLink Permissions.
STEPS TO MANAGE CLIENTLINK/TEAMLINK PERMISSIONS
A. From the Company Dropdown Menu:
- Navigate to the Company Dropdown Menu at the top right corner of the page.
- Select ClientLink/TeamLink Settings under Public Profile & Portals.
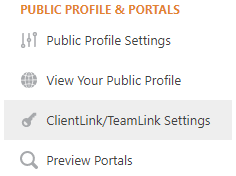
- This will open the ClientLink & TeamLink Features window.
- Make your desired changes to your company's global ClientLink and/or TeamLink permissions.
- More information on the different ClientLink/TeamLink permissions can be found here.
- Click the blue "Save" button to finalize your new permissions.
B. From the Contacts page:
- Navigate to Contacts via the Left Sidebar.
- Right-click on a specific ClientLink/TeamLink User, then select the option "Manage Permissions" from the dropdown menu.
- ❗ NOTE: Changing permissions for a specific ClientLink or TeamLink User will modify permissions for ALL your ClientLink/TeamLink Users.
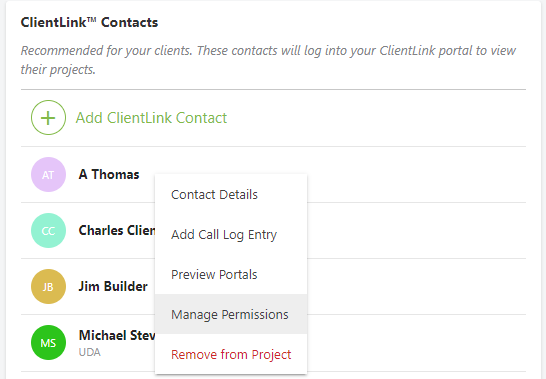
- ❗ NOTE: Changing permissions for a specific ClientLink or TeamLink User will modify permissions for ALL your ClientLink/TeamLink Users.
- Make your desired changes to your company's global ClientLink and/or TeamLink permissions.
- More information on the different ClientLink/TeamLink permissions can be found here.
- Click the blue "Save" button to finalize your new permissions.
HAVE MORE QUESTIONS?
- Frequently asked questions (FAQ) regarding the management of ClientLink and TeamLink Users can be found in the FAQ: Managing ClientLink and TeamLink Users article.
- If you need additional assistance, chat with a Specialist by clicking the orange Chat icon located in the bottom left corner or visit the UDA support page for additional options.