Frequently asked questions about Time Tracking in ConstructionOnline™
What are Time Sheets in ConstructionOnline?
Who has access to ConstructionOnline's Time Tracking?
How can I create a Time Sheet for my employee?
Who can create and edit Time Sheets?
Can an employee create their own Time Sheet?
How do I clock in using Time Tracking?
How do I clock out using Time Tracking?
Can I clock my employees in/out?
Can I clock employees in/out from the CO Mobile App?
My employee forgot to clock in. Can I clock in for them?
Can my employee enter in their time at the end of the day?
How do my employees clock in/out automatically?
How can I see who all is clocked in currently?
Can I see the location where my employee clocked in/out?
Why can't I see the location where my employee clocked in/out?
Can I edit an employee's Time Sheet?
My employee accidentally clocked in to the wrong Project. Can I edit this?
Can I add Cost Codes to Time Sheets?
Can I send my Time Sheets to QuickBooks?
How do I export Time Sheets to Excel?
Can I create reports for my Time Tracking data?
Is Time Tracking available for my subs?
Can I use ConstructionOnline's Time Tracking and Daily Logs together?
What is the difference between the hours included on Daily Logs and the hours on Time Sheets?
Does Time Tracking sync to OnCost™ Estimating?
Where do I put in the labor costs for an employee?
How can I track my employee's time without having them clock in/out of the Time Tracking feature?
What are Time Sheets in ConstructionOnline?
Time Sheets refer to the data tables used to track the time a particular employee has worked during a certain period. Time Sheets are created when an employee clocks in/out on their own or when a ConstructionOnline Company Admin creates a new Time Entry for an employee.
Who has access to ConstructionOnline's Time Tracking?
ConstructionOnline's Time Tracking feature is available for companies with Business or Enterprise ConstructionOnline subscription levels. You can check your company's ConstructionOnline subscription level by accessing your Company Account details.
How can I create a Time Sheet for my employee?
Step-by-step instructions for creating a Time Sheet can be found here. Please note only ConstructionOnline Company Administrators can create and edit Time Sheets in ConstructionOnline.
Who can create and edit Time Sheets?
Only ConstructionOnline Company Administrators can create, edit, and delete Time Sheets for Company Employees. While Company Employees do, in effect, create Time Sheets when clocking in and out, they cannot retroactively create Time Sheets or edit/delete existing Time Sheets. Only Company Administrators can manually choose times for Time Sheet records.
Can an employee create their own Time Sheet?
Time Sheets are created when Company Employees clock in and out of ConstructionOnline's Time Tracking feature. However, please note only ConstructionOnline Company Admin can create and edit all Time Sheets; Company Employees cannot retroactively create Time Sheets or edit any existing ones. Only Company Administrators have the ability to manually choose times for Time Sheet records.
How do I clock in using Time Tracking?
Step-by-step instructions for clocking in using ConstructionOnline's Time Tracking can be found here. Both web browser and CO™ Mobile App instructions are included.
How do I clock out using Time Tracking?
Step-by-step instructions for clocking out using ConstructionOnline's Time Tracking can be found here. Both web browser and CO Mobile App instructions are included.
Can I clock my employees in/out?
Yes! ConstructionOnline Company Administrators can create, edit, and delete Time Entries for all Company Employees. Step-by-step instructions for creating a new Time Entry for an employee can be found here. Step-by-step instructions for clocking employees in/out of the CO Mobile App can be found in this FAQ.
Please note Company Employees cannot create Time Entries for any other user, or edit/delete their own Time Entries; they can only clock in and out.
Can I clock employees in/out from the CO Mobile App?
Yes! ConstructionOnline Company Administrators can clock employees in/out from the mobile app in real time as well as manage employee Time Sheets from the app. To clock an employee in or out from the mobile app, use the following steps:
- Open the CO Mobile App and navigate to the Time Tracking tool located within the Company category.
- If you are unable to see the Company section and/or the Time Tracking tool, click the three-dot action menu in the top right hand corner of your screen. From the Feature Settings page, you can enable the Company section by marking the toggle "ON" and enable the Time Tracking tool by selecting the checkbox next to "Time Tracking ☑️".
- Within Time Tracking, you can clock employees in by navigating to the "Team" tab and clicking the green "Clock In" button next to the desired employee. Employees currently clocked in will appear within the "On the Clock" section of the listed employees. To clock out an employee, click their name to open the "Current Shift" page. From here, you can add any additional details to the Time Sheet and then click the red "Clock Out" button at the bottom of the screen.
- You can also start a Lunch, Break, or switch Projects within the "Current Shift" page.
- You can also start a Lunch, Break, or switch Projects within the "Current Shift" page.
My employee forgot to clock in. Can I clock in for them?
Yes! ConstructionOnline Company Administrators can create, edit, and delete Time Entries for all Company Employees. Step-by-step instructions for creating a new Time Entry for an employee can be found here.
Can my employee enter in their time at the end of the day?
No. Company Employees cannot retroactively create Time Entries with ConstructionOnline's Time Tracking feature. However, companies can utilize Work Logs to record employee time records which can then be added manually into the Time Tracking feature by a Company Administrator. To learn more about this process, visit this FAQ.
How do my employees clock in/out automatically?
With ConstructionOnline's Time Tracking tool, companies have the ability to prompt employees to clock in/out based on their proximity to assigned jobsites. Using intelligent geolocation settings, Company Users can customize a radius or "Geofence" that, once entered by a Company User, will trigger clock-in notifications on their device. They can also set a schedule to limit location tracking to certain days/times.
Please note that ConstructionOnline's Geofence Settings only prompt users to clock in; they do not clock the user in/out automatically upon arrival to the jobsite. Additionally, users must have location services enabled for the CO Mobile App AND Geofence Settings set up on their mobile device in order for ConstructionOnline to send them clock-in notifications.
More information on enabling location services for Apple and Android devices can be found here.
Step-by-step instructions for enabling Geofence Settings in the CO Mobile App can be found here.
How can I see who all is clocked in currently?
You can view who all is currently clocked in a few different ways within ConstructionOnline's Time Tracking feature:
- "On the Clock" pane - Located within the Time Summary category, the "On the Clock" pane was specifically designed to display what Company Employees are currently "on the clock". Within the table, you can view who is clocked in, what time they clocked in, their status (what Project they are working on/if they are taking a break or a lunch), and view where they most recently clocked in from by choosing the "🌍 Map" button in the top right hand corner of the pane.
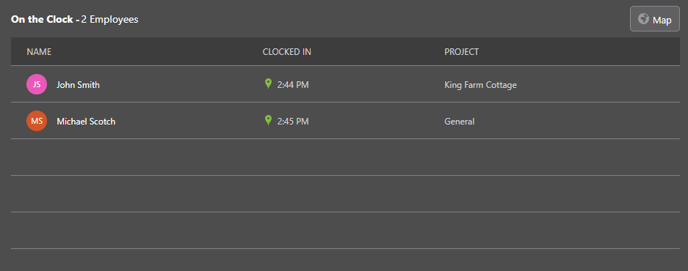
- "Employees" pane - Employees who are currently clocked in will be signified by the phrase "Clocked in at [time]" in green font next to their name with the "Employees" pane.
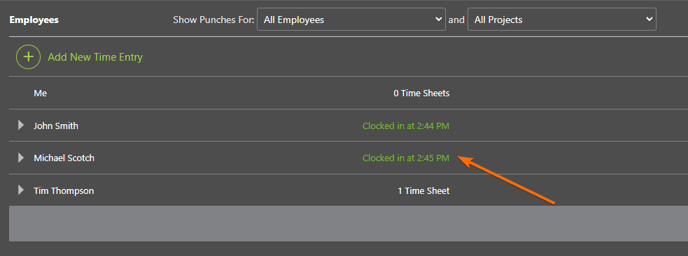
- Time Tracking Map - The Time Tracking Map provides both list and map views of all Time Entries, including those that are currently timed in.
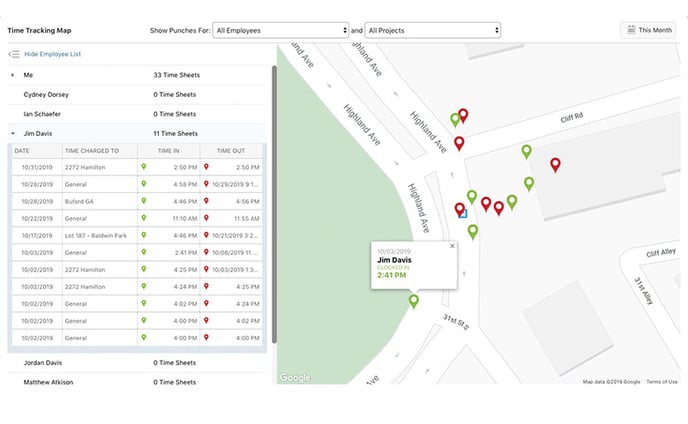
📱On the jobsite? You can also view who is clocked in from the CO Mobile App! Navigate to the Time Tracking feature located within the Company category. Employees who are clocked in will appear within the "On the Clock" section of the list provided in the Team tab.
Can I see the location where my employee clocked in/out?
Yes! You can view the location where your Company Employees clock in/out in ConstructionOnline by navigating to Time Tracking and selecting the Time Tracking Map category. This will show you a list view and map view, powered by Google Maps, of the locations your employees clock in and out. Both the list and map views can be filtered by Employee and/or Project.
Step-by-step instructions for viewing ConstructionOnline's Time Tracking Map can be found here. Please note that only ConstructionOnline Company Admin can view where all Company Employees have clocked in/out. Company Employees can only view the locations they have clocked in/out. If you are unable to see the location where your employees clocked in/out, visit this FAQ.
![]()
Why can't I see the location where my employee clocked in/out?
The most common reason you may not be able to see the location where a Company Employee has clocked in/out is due to location services being disabled on their device. For ConstructionOnline to track the location of employees when clocking/out, the employee's device must have location services enabled for the ConstructionOnline app:
📍Users with Apple devices can use this resource to turn location services on.
📍Users with Android devices can use this resource to manage their device's location settings.
Can I edit an employee's Time Sheet?
Yes! Time Sheets can be edited at any time by following the step-by-step instructions detailed here. Please note only Company Administrators can edit Time Sheets in ConstructionOnline.
My employee accidentally clocked in to the wrong Project. Can I edit this?
Yes! The Project related to a Time Entry can be editing at any time by editing the Time Sheet. If there is not a ConstructionOnline Project or Opportunity the employee's time should be billed to, you can select the "General (no Project)" option available at the top of the "Related Project" dropdown list.
Can I add Cost Codes to Time Sheets?
Yes! Cost Codes can be added to Time Sheets during creation or at any point by editing the Time Sheet. However, please note that in order to add a Cost Code to an employee's Time Sheet for a Project, a Cost Code List must be assigned to that Project. If no Cost Code List is assigned, ConstructionOnline will prompt you to assign one within the Cost Code field, or you can do so by following the step-by-step instructions outlined here, and then edit the Time Sheet. Only Company Admin Users or the Project Creator can add a Cost Code List to a Project.
Can I send my Time Sheets to QuickBooks?
Due to restrictions imposed by QuickBooks' API, Time Tracking data cannot be sent directly to QuickBooks from ConstructionOnline; however, there are two ways you can transfer your Time Tracking data from ConstructionOnline to QuickBooks:
- Export Time Tracking data to Excel using the instructions found in this FAQ, then upload the Excel document to your QuickBooks account.
- Create Time Tracking Report(s) to use as a reference when importing data into QuickBooks. ConstructionOnline provides three reports within the Time Tracking Reports category specifically designed for displaying time sheet data:
- Project Time Summary - Creates a report showing the total hours recorded for a specific Project
- Employee Time Summary - Creates a report showing the total hours recorded for a specific employee
- Company Time Totals Report - Creates a report showing all time charged by Company Employees within a specific date range
How do I export Time Sheets to Excel?
Time Sheet data can be exported to Excel by using the following steps:
- Navigate to the Time Tracking feature via the Left Sidebar.
- Within the Time Summary category, locate the three-dot action button in the top right hand corner of the "Employees" pane.
- Click the three-dot action button and select the "Export Timesheets" option from the dropdown menu.
- Within the "Export Time Sheets to Excel" window, choose from the following options:
- Employee (Optional): Choose a specific Employee whose Time Sheet data you wish to export to Excel. If no Employee is selected, Time Sheet data for all Employees will be exported.
- Project: Select to export Time Sheet data for "All Projects" or a specific Project or Opportunity.
- Choose the date range:
- To select a specific day or date range you can either -
- Select one of the predefined Date Ranges from the Date Range dropdown menu.
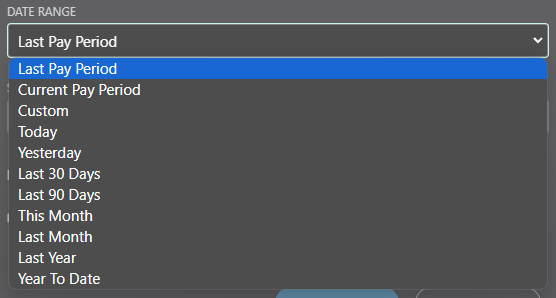
♦ Note: Selecting a Date Range will automatically populate the respective dates within the Start Date & End Date fields below. - OR choose the "Custom" option from the Date Range dropdown menu and select a custom date range by either typing the desired dates into the Start Date and End Date fields or selecting the desired dates from the calendars that appear when clicking into the Start Date & End Date fields.
♦ Note: Dates selected from the calendars will automatically populate to the Start Date and End Date fields.
- Select one of the predefined Date Ranges from the Date Range dropdown menu.
- To select a specific day or date range you can either -
- Export Options:
- Choose from other customization options by selecting or deselecting the ☑️ check mark beside the report option. Other export options include:
◻️ Show Detailed Time Sheets
◼️ Show Admin Notes
♦ Note: The "Show Admin Notes" option can only be enabled if the "Show Detailed Time Sheets" option is enabled.
- Choose from other customization options by selecting or deselecting the ☑️ check mark beside the report option. Other export options include:
- Click the blue Export button to initiate the export of your Time Sheets.
Can I create reports for my Time Tracking data?
Yes! ConstructionOnline provides three reports within the Time Tracking Reports category specifically designed for displaying time sheet data:
-
- Project Time Summary - Creates a report showing the total hours recorded for a specific Project
- Employee Time Summary - Creates a report showing the total hours recorded for a specific employee
- Company Time Totals Report - Creates a report showing all time charged by Company Employees within a specific date range
Is Time Tracking available for my subs?
No, ConstructionOnline's Time Tracking feature is exclusively available for Company Administrators and Company Employees.
We recommend utilizing Work Logs within ConstructionOnline's Daily Logging feature to keep track of any time worked by subcontractors, vendors, or other any other user designated as a TeamLink Contact. Here are a few resources you can use to familiarize yourself with Daily Logs, the Daily Log types available in ConstructionOnline, and the creation of Daily Logs:
To learn more about how to utilize Work Logs to track your subs' hours, visit this FAQ.
Can I use ConstructionOnline's Time Tracking and Daily Logs together?
ConstructionOnline's Time Tracking and Daily Log features do not fully integrate with one another; however, when your employees clock out using the browser version of ConstructionOnline or the CO Mobile App, they can choose to create a new Work Log for their shift. Please note that this option is only available when an employee clocks in to/out of a specific Project. More instructions can be found in the article Clock Out Using Time Tracking.
What is the difference between the hours included on Daily Logs and the hours on Time Sheets?
ConstructionOnline's Time Tracking feature is exclusively available for Company Admin Users and Company Employees. The hours included in Daily Logs—specifically Work Logs—can be used for any team member working on a project, from Company Admin/Employees to subs and vendors, and more.
Does Time Tracking sync to OnCost™ Estimating?
No, there is no way to send Time Tracking data to an OnCost Estimate directly. We recommend generating one of the three Time Tracking reports available to you to use as a reference when transferring any time sheet data to your estimate. For more information on Time Tracking Reports, visit this FAQ.
Where do I put in the labor costs for an employee?
Labor costs for your employees should be input into your OnCost Estimate. We recommend estimating employee labor costs initially then uploading actual labor costs into the Actuals columns. More information on how to transfer time tracking data to your estimate can be found in this FAQ.
Other options for recording employee labor costs in ConstructionOnline are Daily Logs, where you can note Cost Impact and Hours Worked in certain log types, and OnPlan™ Schedules, where you can record Actual Man Hours and Cost Impact. However, we recommend recording employee labor costs in your estimate as the primary method of tracking this data.
How can I track my employee's time without having them clock in/out of the Time Tracking feature?
If you wish to keep track of your employee's time in ConstructionOnline without having them clock in & out of the Time Tracking feature we suggest:
- Instructing your Company Employees to record a Work Log that includes their hours worked.
- Designate a Company Administrator to export the Hours from Work Logs to Excel at least every 2 weeks to gather the total amount of hours worked.
- Use the generated Excel document as a reference when manually entering values into the Time Tracking feature or into your OnCost Estimate.
Have more questions?
We're here to help! Chat with a Specialist by clicking the orange Chat icon in the bottom left corner or contact UDA support for additional options.