Frequently asked questions about takeoffs in ConstructionOnline
I can't access Redline™ Takeoff. Why?
How many Redline Takeoff licenses does my company have?
How are Redline Takeoff licenses assigned?
Can I request a transfer of one of my Redline Takeoff licenses?
Can I change my Redline Takeoff sheet number?
My Redline Takeoff structure doesn't match my OnCost Estimate. What should I do?
How do I start a Takeoff measurement?
Does ConstructionOnline integrate takeoff data with project estimates?
How do I assign quantity and/or cost to a takeoff?
How do Costbooks work with Redline Takeoff?
Why can't I see all of my Costbook Items?
What are the available measurement types in Redline Takeoff?
What are layers and how do I apply them?
I'm trying to create a new takeoff, but can't see around my current ones. What should I do?
How do I use the cut tool in Redline Takeoff?
Can I recalibrate my sheets in Redline Takeoff?
How do I print a sheet from Redline Takeoff?
How do I share a sheet from Redline Takeoff?
I can't access Redline™ Takeoff. Why?
There are a couple of reasons you may not be able to access Redline Takeoff in ConstructionOnline™:
- Your current ConstructionOnline subscription does not include Redline Takeoff. Redline Takeoff is exclusively available for Team, Business, and Enterprise subscriptions. Company Accounts with Pro subscriptions do not have access to Redline Takeoff.
- You have not been assigned a license for Redline Takeoff. Redline Takeoff is only accessible to Company Users who have been assigned a Redline Takeoff license. Takeoff licenses must be assigned manually by a ConstructionOnline Product Specialist at the request of a Company Admin User.
How many Redline Takeoff licenses does my company have?
The number of licenses available to your Company Account depends on your ConstructionOnline subscription level -
- Companies with Team subscriptions are initially awarded one Redline Takeoff license.
- Companies with Business subscriptions are initially awarded three redline Takeoff licenses.
- Companies with Enterprise subscriptions are initially awarded ten Redline Takeoff licenses.
How are Redline Takeoff licenses assigned?
Redline Takeoff licenses must be assigned manually by a ConstructionOnline Product Specialist at the request of a Company Admin User. This is typically done during initial ConstructionOnline sign up or training; however, Company Admin Users can assign and/or reassign Redline Takeoff licenses at any point by contacting our ConstructionOnline Support Staff.
Can I request a transfer of one of my Redline Takeoff licenses?
Yes, Redline Takeoff licenses can be transferred between Company Admin and/or Company Employee Users by contacting our Support Team. However, only Company Admin Users can request a license is transferred from one user to another.
If you need to transfer a Redline Takeoff license, contact a ConstructionOnline Product Specialist by clicking the orange chat icon, calling 800.700.8321, or emailing support@uda1.com.
Can I change my Redline Takeoff sheet number?
No, there is no way to change the number associated with your sheets. Sheet numbers are automatically assigned in chronological order upon sheet upload.
My Redline Takeoff structure doesn't match my OnCost™ Estimate. What should I do?
If your Redline Takeoff structure does not match your OnCost Estimate, you must first delete all of the existing Takeoff Categories by right-clicking on each individual Category and choosing "Delete" from the dropdown menu. Once you have deleted all of the existing Takeoff Categories, ConstructionOnline will automatically prompt you to re-select your Takeoff structure. To ensure your Takeoff structure matches your existing project estimate, choose the option to "Start from Existing Project Estimate". This will pull the Category > Subcategory structure that currently exists within your estimate for you to build off on in Redline Takeoff. 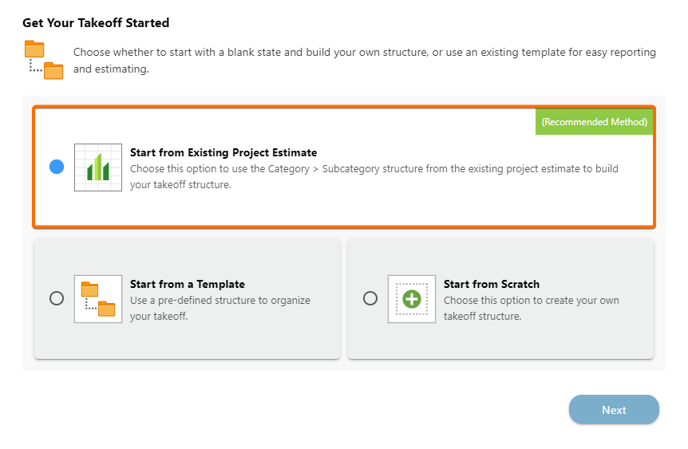
Additional Categories and Subcategories can be added within Redline Takeoff at any time. Any Categories and Subcategories added within Redline Takeoff will populate within your estimate after manually sending takeoff data to your estimate. For step-by-step instructions on how to send takeoff data to an estimate, visit this article.
How do I start a Takeoff measurement?
If you have questions about or are unsure how to start using Redline Takeoff, we highly recommend scheduling a one-on-one training session with one of our ConstructionOnline Product Specialists. With a one-on-one training session, you can discuss your business' unique needs with one of our training experts as well as learn how to upload plans, set your takeoff structure, assign Costbooks, start measurements, and integrate your takeoff data with your project estimate. We typically find that our clients have the best results with Redline Takeoff after one or two focused training sessions. All ConstructionOnline subscriptions allow for unlimited training free of charge to all ConstructionOnline Users.
If you have previously met with our training staff regarding Redline Takeoff and would like supplemental materials to follow along with while starting a measurement, visit the following articles in our Knowledge Base:
Does ConstructionOnline integrate takeoff data with project estimates?
Yes! Redline Takeoff was engineered to give you the power to create detailed estimates directly from the measurements and/or counts made in your plan sets. You can find detailed steps regarding how to set up your Redline Takeoff and OnCost Estimating integration in this PDF. Additionally, you can find a visual reference of the Takeoff Creation & Estimate Integration process in ConstructionOnline in the Redline Takeoff Workflow.
How do I assign quantity and/or cost to a takeoff?
The quantities and/or costs needed for your takeoffs can be quickly determined by assigning Costbook Items. The option to add Costbook Items is presented each time a new takeoff is started, but can also be added to existing takeoffs at any time by clicking the "Add Costbook Items" button.
Please note that in order to assign Costbook Item to takeoffs, you must have at least one active Costbook within your Company's Items Database. Additionally, the Costbook Item's Unit of Measure must be compatible with at least one measurement included in the takeoff. Compatible Units of Measure are displayed at the top of the "Choose Items to Assign to this Takeoff" window.
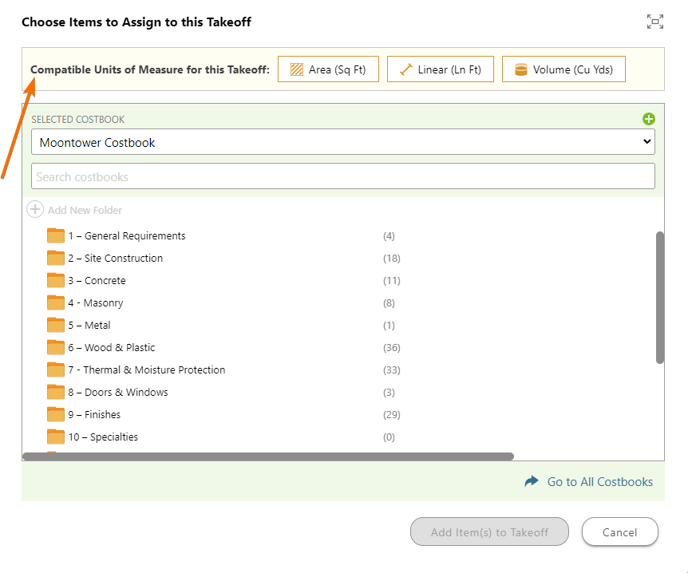
How do Costbooks work with Redline Takeoff?
Assigning Costbooks in Redline allows you to automatically calculate the quantities and costs associated with your takeoffs for seamless, accurate estimating. The option to add Costbook Items is presented each time a new takeoff is started, but can also be added to existing takeoffs at any time by clicking the "Add Costbook Items" button.
Please note that in order to assign Costbook Item to takeoffs, you must have at least one active Costbook within your Company's Items Database. Additionally, the Costbook Item's Unit of Measure must be compatible with at least one measurement included in the takeoff. Compatible Units of Measure are displayed at the top of the "Choose Items to Assign to this Takeoff" window.
Why can't I see all of my Costbook Items?
When choosing Costbook Items to assign to a takeoff, Redline Takeoff intuitively displays items that are compatible with at least one measurement included in the takeoff only. Compatible Units of Measure are displayed at the top of the "Choose Items to Assign to this Takeoff" window.
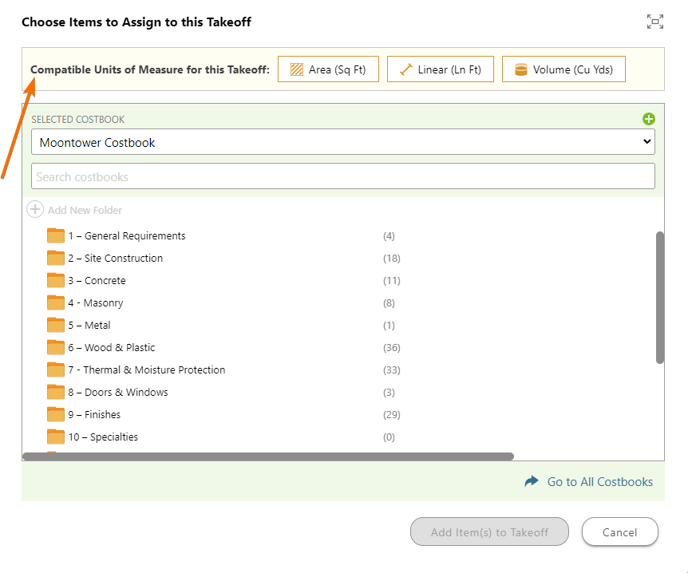
If you'd like to see all of your Costbooks, click the "Go to All Costbooks" text in the bottom right of the window and ConstructionOnline will automatically take you to a complete list of all Company Costbooks.
What are the available measurement types in Redline Takeoff?
The following measurement types are available within Redline Takeoff: Area, Perimeter, Linear, Pitched Linear, Volume, Count, Symbol Count, Wall Surface Area, Wall Volume, and Roof.
If you would like more information on takeoff measurement types, or Redline Takeoff in general, we encourage you to contact our Support Team to schedule a training session.
What are layers and how do I apply them?
Layers in Redline Takeoff allow you to add, organize, and differentiate between the different measurements on your plans without altering the original sheet or any previous measurements.
To add a new layer to a sheet, expand the Layers menu found in the lower right-hand corner of Redline Takeoff, click the (+) Add Takeoff Layer button, then enter a name for the new layer. This will help you distinguish between the different layers and your original sheet, which is labeled by default as "Takeoff" but can be modified. Make sure the new layer is selected, then begin adding your desired measurements.
To view the original sheet, simply mark the eye icon 👁️ next to each layer you wish to hide. Click the eye icon again to show the layer once more.
I'm trying to create a new takeoff, but can't see around my current ones. What should I do?
Utilize layers! Adding takeoffs to different layers on your sheet allows you to better organize and differentiate between the different shapes and measurements on your sheets without altering the original sheet or any existing measurements.
With an intentional layer structure in place, you then have the ability to hide any existing layers for ease of viewing. Layers can be hidden by marking the eye icon 👁️ next to each layer you wish to hide.
More information on adding layers to sheets in Redline Takeoff can be found here.
If I hide a layer and then share the sheet with my sub, will they still be able to see all of the measurements?
No. Only the measurements visible to you at the time of sharing will be included in the file shared with your sub. This means if you have any layers hidden at the time you print or share the sheet, the takeoffs added to that layer will not be visible.
Conversely, if you wish to hide certain measurements on sheets you are sharing with other project team members, ensure the layers those measurements are added to have been hidden by marking the eye icon 👁️ next to each layer you wish to hide.
How do I duplicate a takeoff?
Takeoffs can easily be duplicated in Redline by clicking the gray three-dot action menu ![]() next to the desired takeoff and selecting "Duplicate Takeoff" from the dropdown menu. Within the Duplicate Takeoff window you can then choose the duplicated Takeoff's Name, Destination Project, Destination Sheet, Destination Category, and Destination Subcategory. You can also choose whether you wish to include the existing takeoff's measurement values. Upon duplication, ConstructionOnline will not automatically navigate to the duplicated takeoff's location, if it is different than the current location.
next to the desired takeoff and selecting "Duplicate Takeoff" from the dropdown menu. Within the Duplicate Takeoff window you can then choose the duplicated Takeoff's Name, Destination Project, Destination Sheet, Destination Category, and Destination Subcategory. You can also choose whether you wish to include the existing takeoff's measurement values. Upon duplication, ConstructionOnline will not automatically navigate to the duplicated takeoff's location, if it is different than the current location.
How do I use the Cut Tool in Redline Takeoff?
The Cut Tool in Redline Takeoff allows you to subtract or "cut" an area from an existing shape on your sheet. You can engage the Cut Tool by selecting the desired area measurement, mousing over the "Cut Tool" option in the left-hand toolbar, and choosing the shape you wish to cut. The Cut Tool will only appear in the toolbar when an existing shape measurement is selected.

Once you've made your "cuts", their measurements will display in the Shape Details pane on the right-hand side of your screen.

Can I recalibrate my sheets in Redline Takeoff?
Yes! You can recalibrate your sheets by navigating to Settings > Calibration Method > and choosing either Measure on Sheet or Standard Scale. Choosing the Measure on Sheet option will automatically re-engage the Calibrator so that you can adjust your calibration values. Choosing the Standard Scale option will allow you reselect the scale you wish to use for your measurements from the provided list of common scales.
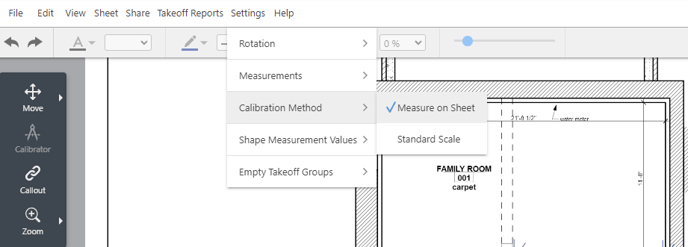
How do I print a sheet from Redline Takeoff?
Sheets can be printed by right-clicking on the desired sheet from the Current Set pane and selecting "Print" from the dropdown menu, or by clicking the 🖨️ Print button in the top right-hand corner of Redline Takeoff. Once you've selected the print option, you can choose between two ways to print:
- Print Sheet Only - Prints sheet with takeoff measurements only
- Print Sheet & Report - Prints sheet with takeoff measurements and any related Costbook information
Once you've made your selection, ConstructionOnline will prompt you to choose from additional custom options including printing full size or letter size (available when printing sheet only), filtering by Resource, and choosing from different item types to include. By default, ConstructionOnline chooses to include Takeoff Measurements only when printing from Redline Takeoff, but you can also include any Markup & Annotations and/or Pinned Items by marking the ☑️ checkbox next to the desired item types.
For step-by-step instructions regarding printing Redline Sheets, visit this article.
How do I share a sheet from Redline Takeoff?
There are a couple of different ways you can share sheets from Redline Takeoff:
👉 From the Current Set pane, right-click on the desired sheet and mouse over the "Share" option in the dropdown menu. This will present you an additional menu where you can choose to share via email or download.
👉 From within Redline Takeoff, click the "Share" button located in the top right-hand corner. Once you've clicked the Share button, ConstructionOnline will open the Share Sheet(s) window where you can choose to share the sheets full size or letter size, filter by Resource, and choose from different item types to include. By default, ConstructionOnline chooses to include Takeoff Measurements only when printing from Redline Takeoff, but you can also include any Markup & Annotations and/or Pinned Items by marking the ☑️ checkbox next to the desired item types.
Once you've made your selections, you will be prompted to share your sheet via one of the following ways -
- Email or Share Link - Choosing this option gives you the ability to choose Recipients to email the file to AND/OR provides you with a sharable link you can copy and send to anyone.
- Copy to Cloud Storage - Choosing this option opens the Cloud File Integration window where you can share the file to your preferred cloud storage location. ConstructionOnline supports Cloud File integrations with Google Drive, OneDrive, Dropbox, Box, and Google Maps.
Have more questions?
We're here to help! Chat with a Specialist by clicking the orange Chat icon in the bottom left corner or contact UDA support for additional options.