- ConstructionOnline Knowledge Base
- Redline™ Takeoff
-
Getting Started
-
FAQs
-
Workflows
-
Manage Account
-
Manage Company Users
-
Contacts
-
Lead Tracking
-
Opportunities
-
Projects
-
Estimating
-
Change Orders
-
Client Selections
-
Purchasing
-
Invoicing
-
Items Database & Costbooks
-
Accounting Integrations
-
Scheduling
-
Calendars
-
To Do Lists
-
Punch Lists
-
Checklists
-
Daily Logs
-
GamePlan™
-
Time Tracking
-
Communication
-
RFIs
-
Submittals
-
Transmittals
-
Redline™ Takeoff
-
Redline™ Planroom
-
Files & Photos
-
Company Reporting
-
CO™ Drive
-
Using the ClientLink™ Portal
-
Using the TeamLink™ Portal
-
SuiteLink
-
CO™ Mobile App
-
ConstructionOnline API
-
Warranty Tracking
-
Permit Tracking
-
Meeting Minutes
Send Takeoff Data to Estimate
OBJECTIVE
To send Takeoff Data to your Estimate
BACKGROUND
Manage your jobs efficiently with real-time collaboration based on the most up-to-date information available. Give everyone on your team - from foremen to architects to subs - centralized project plans, tasks, documents and more. Redline™ Planroom gives you the tools you need to connect office and field, so you can build better, faster and smarter.
THINGS TO CONSIDER
- Company users must have a license to access Redline Takeoff.
- Review the Redline Sheet Requirements to ensure your plans are scanned correctly.
STEPS TO SEND TAKEOFF DATA TO ESTIMATE
- Navigate to the desired project via the Left Sidebar
- Select the Takeoff category
- Click on the desired Sheet
- The Sheet will open in a new tab
- Click the green Send to Estimate button at the top right of the page
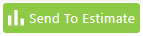
- This will open the Send Takeoff Data to the Estimate button
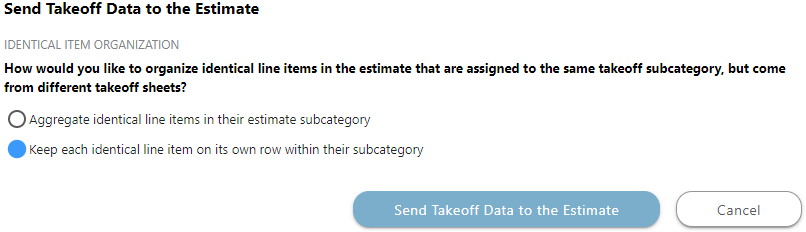
- Choose if you want to aggregate any identical costbook items or show them as separate line items within their respective estimate subcategories
- Click Send Takeoff Data to the Estimate
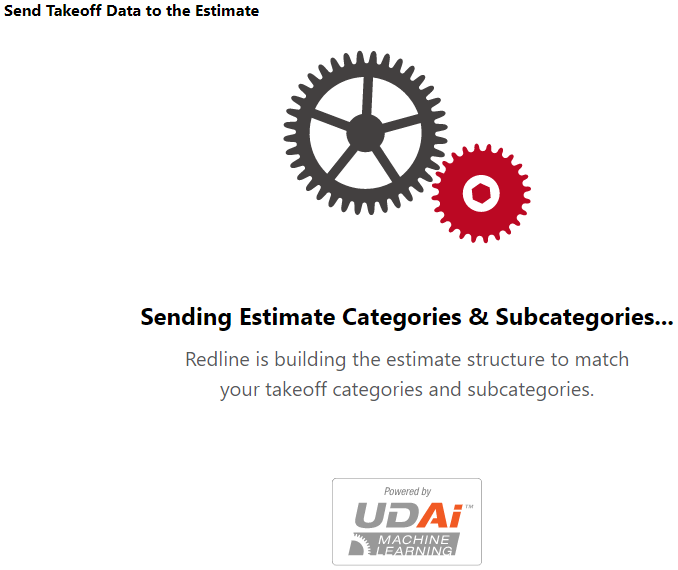
- Once the Takeoff Data has successfully sent, the Takeoffs Sent to Estimate window will open
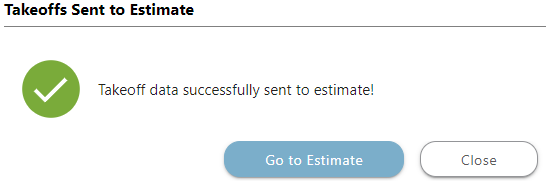
HAVE MORE QUESTIONS?
- Frequently asked questions (FAQs) about Redline Takeoff can be found in the article FAQ: Redline Takeoff.
- If you need additional assistance, chat with a Specialist by clicking the orange Chat icon located in the bottom left corner or visit the UDA support page for additional options.