Control OnCost™ Estimate Settings for streamlined construction estimating in ConstructionOnline™
BACKGROUND
ConstructionOnline's industry-leading OnCost™ Estimating software provides users with flexible, customizable options for organizing over 30 key points of financial data related to construction estimates. With Estimate Settings options like applying uniform values for units, classifications, and tax as well as rounding up adjusted quantity values and enabling takeoff imports, ConstructionOnline™ provides users with tools that can accelerate the construction estimating process, saving construction companies time, money, and resources.
STEPS TO MANAGE ESTIMATE SETTINGS
- Navigate to the desired Project via the Left Sidebar.
- Click the Financials tab which will automatically open the Estimating category.
- At the top right of the Estimate, click the gray three-dot Actions Menu.
- Hover over Estimate Options then select Estimate Options from the dropdown menu.
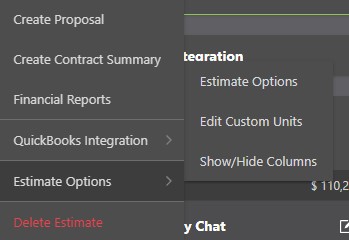
- Within the Estimate Options window, navigate to the Settings tab.

- Within the Settings tab, manage the following Estimate Settings options:
- Show Add Links: Enabled by default, this Setting ensures that the "Add Category," "Add Subcategory," and "Add Item" rows within the Estimate appear.
♦ NOTE: If this Setting is OFF, the ability to Add New Categories, Subcategories, and/or Line Items from the inline Add Links and equivalent options within the Estimating Toolbar will not be available. However, the following options are still available:- New Subcategories can be inserted manually by right-clicking in the row between Subcategories within a Category Sheet.
- New Costbook Assemblies can be inserted from the Database by right-clicking within the desired Category in the Project Totals Sheet or in the row between Subcategories within a Category Sheet.
- New Costbook Items can be inserted from the Database by right-clicking in the desired Subcategory within a Category Sheet.
- Additional Categories, Subcategories, and/or Line Items can be created via the Duplicate and/or Copy and Paste functions.



- Show Add Links: Enabled by default, this Setting ensures that the "Add Category," "Add Subcategory," and "Add Item" rows within the Estimate appear.
-
- Uniform units for each item in a subcategory: Applies the same Unit selected for one Item to all other Items in the same Subcategory
- If this Setting is selected & saved, when assigning a Unit to one Line Item, a confirmation message will appear prompting you to confirm that you would like this Unit to apply to all Items within the same Subcategory.
- If you select the blue "Accept" button, ConstructionOnline™ will apply the selected Unit to all other fields within the Subcategory's Unit column.
- If you select the "Cancel" button, ConstructionOnline™ will only apply the selected Unit to the selected Unit field.
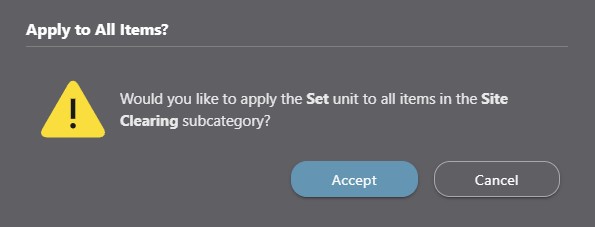
♦ Please note that applying uniform Units only updates the Unit values and does not impact any other Line Item cost data including Quantity, Unit Cost, & Base Cost.
- If this Setting is selected & saved, when assigning a Unit to one Line Item, a confirmation message will appear prompting you to confirm that you would like this Unit to apply to all Items within the same Subcategory.
- Uniform classification for each item in a subcategory: Applies the same Classification selected for one Item to all other Items in the same Subcategory
- If this Setting is selected & saved, when assigning a Classification to one Line Item, a confirmation message will appear prompting you to confirm that you would like this Classification to apply to all Items within the same Subcategory.
- If you select the blue "Accept" button, ConstructionOnline™ will apply the selected Classification to all other fields within the Subcategory's Classification column.
- If you select the "Cancel" button, ConstructionOnline™ will only apply the selected Classification to the selected Classification field.
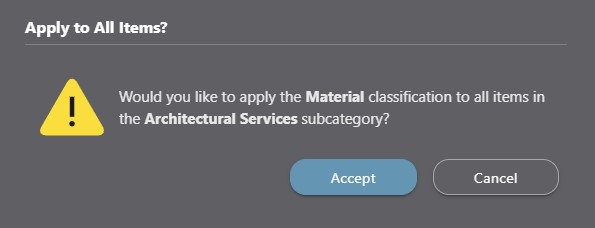
♦ Please note that modifying any assigned Classification will impact Classification Markup if applicable.
- If this Setting is selected & saved, when assigning a Classification to one Line Item, a confirmation message will appear prompting you to confirm that you would like this Classification to apply to all Items within the same Subcategory.
- Uniform tax for each item in a subcategory: Applies the same Tax Type, Tax %, and Tax Rate selected for one Item to all other Items in the same Subcategory
- If this Setting is selected & saved, when choosing a Tax Type for one Line Item, a confirmation message will appear prompting you to confirm you would like this Tax Type to apply to all Items within the same Subcategory.
- Tax Type is the editable column within OnCost™ Estimates. The option selected in the Tax Type column determines what populates in the Tax % and Tax columns for the Line Item.
- Estimate Tax Settings can be set within Estimate Options > Taxes. If no edits are made at the Estimate Level, tax information is pulled from the Project Tax Settings. Project Taxes will override any existing Company Tax Settings applied to the Company Account.
- If you click the blue "Accept" button, ConstructionOnline™ will apply the selected Tax Type as well as its respective Tax % and Tax values to all Items within the Subcategory.
- If you select the "Cancel" button, ConstructionOnline™ will only apply the selected Tax Type and its respective Tax % and Tax values to the selected Item.
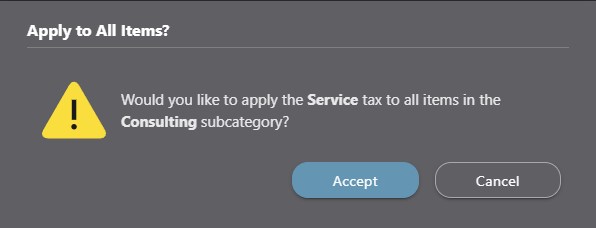
- Tax Type is the editable column within OnCost™ Estimates. The option selected in the Tax Type column determines what populates in the Tax % and Tax columns for the Line Item.
- If this Setting is selected & saved, when choosing a Tax Type for one Line Item, a confirmation message will appear prompting you to confirm you would like this Tax Type to apply to all Items within the same Subcategory.
- Round-up adjusted quantity values: Rounds up Adjusted Quantity values to the next whole number
- Adjusted Quantity is calculated by applying the designated Waste % to the entered Quantity value. Waste % allows for a particular percent of waste to be factored in for a particular Item. Waste % and Quantity are both entered within the Edit Item Details window or may be populated from the Company Costbook entry for the Item.
- Takeoff Import can also be Enabled or Disabled through this window by toggling the Takeoff Import switch "ON" or "OFF".
- If Takeoff Import is Enabled, this pane will appear green.
- If Takeoff Import is Disabled, this pane will appear dark gray.
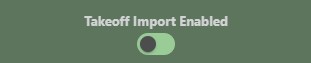
- Uniform units for each item in a subcategory: Applies the same Unit selected for one Item to all other Items in the same Subcategory
- Finalize the selected Estimate Settings by clicking the blue "Save" button to confirm.
- The Settings selected will be saved within the current Estimate and apply to all ConstructionOnline™ Users with permissions set to access this Estimate.
ALTERNATIVE ACCESS POINT
- Estimates Settings can also be accessed using the Estimating Toolbar. To access Estimate Settings from the Estimating Toolbar, open the Estimate you wish to adjust settings for, then:
- Open the Estimating Toolbar by clicking the brick icon at the top right of the Estimate

- Choose the Edit tab and click the "Settings" option.
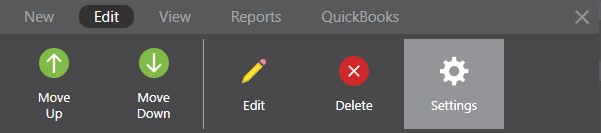
- Then, follow Steps 6 & 7 above.
- Open the Estimating Toolbar by clicking the brick icon at the top right of the Estimate
ADDITIONAL INFORMATION
- The Estimate Settings selected within this tab only apply to the current Estimate or Estimate Template.
- Estimate Settings do not impact Settings at the Company or Project Level.
- Permissions: Only ConstructionOnline™ Company Users with Estimating permissions set to “Can Create, Edit, & Delete” can manage Estimate Settings.
- Mobile App: Managing Estimate Settings is exclusively available for Company Employees via browser access to ConstructionOnline™. Estimates are presented in View-Only Mode on the ConstructionOnline™ Mobile App.
HAVE MORE QUESTIONS?
- Frequently asked questions (FAQ) regarding OnCost Estimating can be found in the FAQ: Estimating article.
- If you need additional assistance, chat with a Specialist by clicking the orange Chat icon located in the bottom left corner or visit the UDA support page for additional options.