Create custom taxes for your Company Project.
OBJECTIVE
To set Project Tax Settings for a Company Project in ConstructionOnline.
BACKGROUND
ConstructionOnline's industry-leading financial tools help construction companies streamline project financials from start to finish. To maximize ConstructionOnline's powerful financial management system, Company Users can set custom Project Taxes for individual Company Projects. Once set, Project Taxes can be quickly selected for use within project financials—creating a more efficient and easy-to-use project experience.
THINGS TO CONSIDER
- Project Taxes can be set for each individual Company Project, which will override any existing Company Tax settings applied to the Company Project.
- By default, Project Taxes are populated with settings from Company Taxes.
- All Company Employees added to a Project can set & edit Project Taxes for the specified Company Project.
- Once set, Project Taxes can be selected for use within the Project Estimate, Change Orders, and Client Selections.
- When an Estimate is created in a Project with custom Project Taxes, the OnCost™ Estimating Wizard will load Estimate Tax Settings with the settings from Project Taxes.
- Project Taxes can be selected during the initial creation of a new Change Order/Client Selection or applied later to Change Orders/Client Selections set as Drafts, Pending, or Approved.
- Any edits to an Approved Change Order/Client Selection (such as selecting a Project Tax after creation) will revert the affected Change Order/Client Selection to Pending.
- Project Tax Settings are not accessible from the ConstructionOnline Mobile App.
STEPS TO SET PROJECT TAXES
- Navigate to the desired Project via the Left Sidebar.
- Click on the Project Name located at the top of the page.
- Select the option Project Taxes.
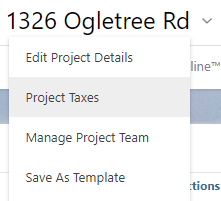
- Using the dropdown menus, select a Calculation Method and Tax Setting.
- Calculation Method: default tax and markup methods for Company Project financials.
- Tax then Markup
- Markup then Tax
- Tax and Markup Separate
- Tax Setting: default tax settings for Company Project financials.
- United States
- Canada
- Australia
- United Kingdom
- Other
- Calculation Method: default tax and markup methods for Company Project financials.
- To add a new tax type, click the green + Add Tax Type button.
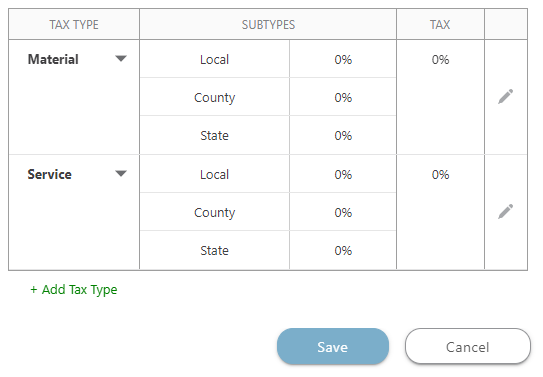
- Type the tax type name in the Name text field. This is a required field.
- Enter the tax percentage in the Tax (%) text field. If no value is entered, the tax percentage will default to 0%. If subtypes are added, the total tax percentage will automatically equal the sum of the subtype tax percentages.
- To add an optional tax subtype, click the green Add Subtypes button.
- Type the tax subtype name in the provided text field. This is a required field.
- Enter the tax percentage in the Tax (%) text field. If no value is entered, the tax percentage will default to 0%.
- Click the blue Save button.
- Click the second blue Save button to finalize your changes.
TIPS & TRICKS
- Additional customizations to tax types and subtypes are possible!
- Edit a tax type name or total percentage: locate the desired tax and click the grey pencil icon.
- Remove a tax type: after clicking the pencil icon, click the red Delete button.
- Remove a subtype: after clicking the pencil icon, click the red X icon next to the corresponding subtype.
- Remember to click the blue Save button after any changes are made to Project Taxes!
ALTERNATIVE ACCESS POINT
- Project Taxes can also be set from the Project Timeline page.
-
- Navigate to the desired Project via the Left Sidebar.
- Select the Timeline tab.
- Click the grey three dot menu located next to Project Details.
- Select the Project Taxes option.
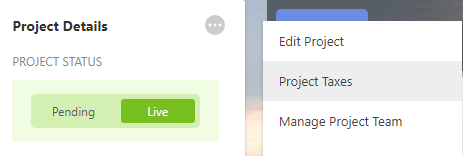
- Follow steps 4 - 6 as listed above.
-
- Additionally, Project Taxes can be set or edited within a Selection Choice by selecting the blue text Project Tax Settings.

HAVE MORE QUESTIONS?
- Frequently asked questions (FAQ) about Projects can be found in the article FAQ: Projects.
- If you need additional assistance, chat with a Specialist by clicking the orange Chat icon located in the bottom left corner or visit the UDA Support Page for additional options.