Frequently asked questions about OnPlan™ Scheduling—ConstructionOnline's industry-leading construction scheduling software solution
How do I set predecessors in a schedule?
How do I add lag time to a predecessor?
How do I make my predecessor start X days before/after another task ends?
What does marking a task as ASAP do?
What does compressing the schedule do?
How can my ClientLink™ and TeamLink™ Users see the Gantt Chart?
Can I automatically sync my Project Schedule to Google /Outlook Calendars?
How do I change the Start/End date on my Schedule?
How do I change the Start/End date on a Schedule Group?
What is the difference between a Schedule Viewer and Editor?
What does the traffic light do?
My task groups are all sub-grouped. How do I indent/outdent them so they are their own groups?
How can I set which days are workdays?
How can I make a day that isn't normally a workday into a workday?
Can I set reminders for schedule tasks?
How do I link a Schedule Task to a To Do?
What are predecessors?
Predecessors are Schedule Tasks that must start or finish before another Schedule Task can start or finish. When a Schedule Task is set as a predecessor for another task, a predecessor relationship is created between the two tasks. A predecessor relationship acts as a link between the tasks, making one task dependent upon the other so that each task may begin as soon as possible or progress in the ideal order. Any changes to a predecessor task will affect other linked tasks—also referred to as successor tasks.
How do I set predecessors in a schedule?
Predecessors can be set by navigating to the Predecessor column within the List View of your Schedule and entering the predecessor's Task Number. ConstructionOnline automatically applies the Finish - Start ("fs") predecessor relationship to each task by default, but three other predecessor relationships are available within ConstructionOnline's OnPlan Scheduling:
- Finish - Finish (#ff)
- Start - Finish (#sf)
- Start - Start (#ss)
For more details on how predecessors function in ConstructionOnline™, visit the Understanding Predecessors article.
How do I link tasks together?
Schedule Tasks can be linked together using predecessor relationships. As mentioned above, a predecessor relationship acts as a link between the tasks, making one task dependent upon the other. Any changes to a predecessor task will affect other linked tasks—also referred to as successor tasks.
How do I add lag time to a predecessor?
When you add lag time to a predecessor, the start date of the successor task is delayed or "offset" by a certain number of days. To add lag time to a predecessor, first ensure a predecessor relationship exists between the two Schedule Tasks.
Next, add a + sign and the number of delay days to the existing predecessor relationship (fs, ff, sf, or ss). For example: to add a 3-day delay to an fs predecessor relationship, the format fs+3 would be used. This means that the successor task will begin 3 days after the predecessor task is completed.
To add lead time (which makes a task begin earlier and enables task overlap), substitute the + sign for a - sign.
More information on schedule predecessors can be found here.
How do I make my predecessor start X days before/after another task ends?
To add a delay or overlap to an existing predecessor, append a + or - sign and the number of additional days to the existing predecessor relationship. For example, let's say you want to add a 2-day delay to task 2, whose start is dependent on the completion of task 1. You would update the existing predecessor format of 1fs to be 1fs + 2, which would account for the extra 2-day delay.
More information on schedule predecessors can be found here.
What does marking a task as ASAP do?
Marking a Schedule Task as ASAP will result in the task starting as soon as possible ("ASAP") while maintaining any existing predecessor relationships. Schedule Tasks marked as ASAP are indicated by a yellow lightning bolt icon ⚡ in the List View of the Schedule.
For step-by-step instructions and more information regarding marking Schedule Tasks as ASAP, visit here.
My task with a predecessor didn't automatically move up when its predecessor was completed early. Why?
ConstructionOnline does not automatically move a successor task when its predecessor is completed early. This is due to the fact that the following task(s) and/or resource(s) may not be available to begin earlier than originally scheduled. If you'd like to move up a Schedule Task so that it starts as soon as possible, mark the Schedule Task as ASAP using the lightning bolt ⚡ column in the List View of the Schedule!
What does compressing the schedule do?
The "Compress Schedule" option found in the Scheduling Toolbar  is similar to marking Schedule Tasks as ASAP. However, while marking a Schedule Task as ASAP is typically done on a task-by-task basis, compressing the Schedule eliminates all chronological gaps that may exist in that Schedule so that all tasks in the Schedule will begin as soon as possible based on their predecessor settings. Any tasks not connected to other tasks via a predecessor relationship will not be moved during compression.
is similar to marking Schedule Tasks as ASAP. However, while marking a Schedule Task as ASAP is typically done on a task-by-task basis, compressing the Schedule eliminates all chronological gaps that may exist in that Schedule so that all tasks in the Schedule will begin as soon as possible based on their predecessor settings. Any tasks not connected to other tasks via a predecessor relationship will not be moved during compression.
For step-by-step instructions on compressing a Schedule, visit here.
Is there a way my ClientLink™ and TeamLink™ Users can see the Schedule Gantt Chart?
Yes! Clients and subs can have view-only access to Schedule Gantt Charts through their permissions. By engaging the checkbox next to the "Schedule - [ClientLink or TeamLink] users can view the project Schedule" option, clients and subs will have view-only access to both the List and Gantt Chart Views of their Project Schedule. Learn more about managing ClientLink and TeamLink permissions here. For a comprehensive list of ClientLink and TeamLink permissions, visit here.
Can I automatically sync my Project Schedule to Google /Outlook Calendars?
No. There is no way to automatically sync your Project Schedule to a Google or Outlook Calendar. However, you can manually export an existing Project Schedule from ConstructionOnline to Google/Outlook Calendars. This creates a one-time copy of your schedule's contents and adds them as a brand new Google/Outlook Calendar. Please note that this means any additional updates to your Project Schedule will not be reflected in the calendar. Additionally, bear in mind that Calendar Events are separate from the Project Schedule and will not be included in the export.
To export your Project Schedule, first, make sure you have set up the integration between your Google/Outlook account and ConstructionOnline account. Then, navigate to your Schedule in ConstructionOnline and click the grey three-dot action menu. Select the option "Export Schedule", then either select the option "Export to Google Calendars" or "Export to Outlook Calendars". Now, when you open your Google/Outlook Calendars, a new calendar with the specific Project's name will appear in your list of calendars.
Further instructions for exporting a Project Schedule can be found here.
How do I change the Start/End date on my Schedule?
You can easily change the Start Date of your Schedule by navigating to the desired Schedule, clicking the Tools tab within the Scheduling Toolbar ![]() , and choosing the "Shift Start Date" option. Within the Shift Start Date window, you can choose to shift the Schedule's Start Date by:
, and choosing the "Shift Start Date" option. Within the Shift Start Date window, you can choose to shift the Schedule's Start Date by:
- A Specific Start Date which allows you to choose a past or future date from a monthly calendar
- Days which allows you to enter a positive number of days in which you wish to adjust the Schedule's Start Date
- Weeks which, similar to Days, allows you to enter a positive number of weeks in which you wish to adjust the Schedule's Start Date
ConstructionOnline will automatically shift all Schedule components depending on the new Start Date selected. Please note that the End Date on your Schedule is determined by the End Date of the Schedule's last Schedule Task, which will automatically update when a new Start Date is selected. More information and step-by-step instructions for changing your Schedule's Start Date can be found here.
How do I change the Start/End date on a Schedule Group?
The Start and End Dates of a Schedule Group are determined by the Start Date of the first Schedule Task within the group and the End Date of the last Schedule Task within the group. To alter the Start Date of a Schedule Group, you must edit the first Schedule Task's Start Date, and to alter the End Date of a Schedule Group, you must edit the End Date of the last Schedule Task within the group.
Step-by-step instructions for editing a Schedule Task's Dates and Duration can be found here.
What is the difference between a Schedule Viewer and Editor?
Assigning Schedule Viewers and Editors allows you to give users access to a Project Schedule when they otherwise would not have permission to it for various reasons. Contacts that you assign as a Viewer to your Schedule have permission to view the entire Schedule but cannot click into any Schedule elements to view more details. Contacts that you assign as an Editor can see and edit all Schedule elements including the Schedule itself.
Schedule Viewers and Editors can be assigned during Schedule creation or at any time by clicking on the three-dot action menu and choosing "Edit Schedule".
What are milestones?
Milestones are specific points in a Project that help determine the overall progress towards completion. Milestones allow you to break down your Project Schedules into more manageable chunks by acknowledging key tasks, important activities, or specific phases of the project. Using milestones in your Project Schedules can help you identify recurring work issues, track unwanted delays, highlight key events, and more.
Step-by-step instructions for adding a milestone to a Project Schedule can be found here. Additionally, you can learn how to convert an existing schedule task to a milestone by visiting this article.
What does the traffic light do?
The traffic light feature in ConstructionOnline allows Schedule Tasks to be tagged with red, yellow, or green markers. These markers can be used as a fast, visual reference to check on the status of certain tasks. However, there is no set definition for each color which allows each company to customize the meaning of the traffic light indicator.
Learn how to tag a Schedule Task with the traffic light indicator by visiting this article.
My task groups are all sub-grouped. How do I indent/outdent them so they are their own groups?
You can indent/outdent Schedule groups using the Scheduling Toolbar. First, navigate to the Project Schedule. Then, open the Scheduling Toolbar by clicking the brick icon  located in the upper-right corner of your schedule. Then, select the "Task" tab and select the corresponding "Indent Group" or "Outdent Group" buttons.
located in the upper-right corner of your schedule. Then, select the "Task" tab and select the corresponding "Indent Group" or "Outdent Group" buttons.
How can I set which days are workdays?
To set workdays for a specific Project, first navigate to the Project Schedule. Then, open the Scheduling Toolbar by clicking the brick icon  located in the upper-right corner of your Schedule. Select the "Tools" tab, then the "Set Workdays" option. The "Workdays and Holidays" widget will open, allowing you select which days of the week you want to set as workdays.
located in the upper-right corner of your Schedule. Select the "Tools" tab, then the "Set Workdays" option. The "Workdays and Holidays" widget will open, allowing you select which days of the week you want to set as workdays.
Further instructions for setting workdays in a schedule can be found here.
How can I make a day that isn't normally a workday into a workday?
You can accomplish this with Workday Exceptions! Workday Exceptions allow you to open up a day that is normally not a workday (i.e. Saturday or Sunday) so Schedule Tasks or items can be scheduled on that specific day.
First, navigate to the Project Schedule. Then, open the Scheduling Toolbar by clicking the brick icon  located in the upper-right corner of your Schedule. Select the "Tools" tab, then the "Set Workdays" option. Next, select the "Workday Exceptions" tab. Enter/select the specific date, then click the green + icon. Click the blue Save button to finalize your new Workday Exception.
located in the upper-right corner of your Schedule. Select the "Tools" tab, then the "Set Workdays" option. Next, select the "Workday Exceptions" tab. Enter/select the specific date, then click the green + icon. Click the blue Save button to finalize your new Workday Exception.
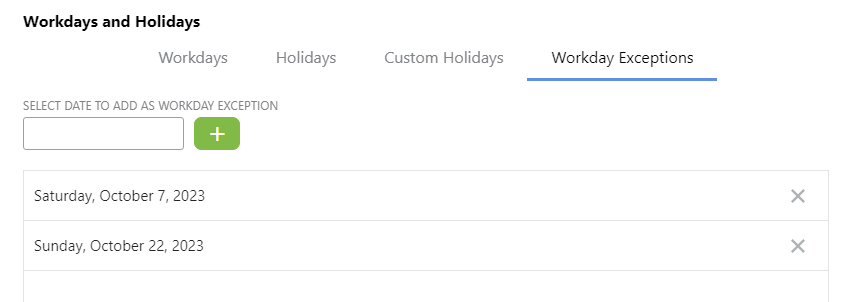
Please note Workday Exceptions only apply to the Schedule or Schedule Template they were created for.
Can I set reminders for schedule tasks?
Yes, you can set reminders for Schedule Tasks in ConstructionOnline! However, reminders require that at least one Resource is assigned to the Schedule Task. Once a reminder has been set for the task, the Resource(s) assigned to the task will receive reminder notifications based on the selected settings.
First, navigate to your Project Schedule. Double-click on the selected Schedule Task OR right-click on the task and select the option "Edit Task". Click the "Reminders" tab, then choose between the Planning, Starting, and Custom reminder types. Each task can have all three types reminders, but only one reminder can be set for each type. Click the green (+) Create Reminder button, then enter your desired reminder settings.
You can also set Schedule Task reminders using the Scheduling Toolbar! Open the Scheduling Toolbar by clicking the brick icon  located in the upper-right corner of your schedule. Select the "Task" tab, then the "Reminders".
located in the upper-right corner of your schedule. Select the "Task" tab, then the "Reminders".
Further instructions for setting a reminder for a schedule task can be found here.
How do I link a Schedule Task to a To Do?
With SmartLink—ConstructionOnline's innovative technology engineered to further integrate all of the moving parts of construction project management—Company and/or Project To Dos can be linked to OnPlan™ Schedule Groups or Tasks through the "Linked Items" tab within a To Do or Schedule Task's Details.
To link items from a Schedule Task, follow the steps below.
- Navigate to the desired Project via the Left Sidebar.
- Select the Calendars & Schedules tab, then select the Scheduling category.
- Locate the specific Schedule Task.
- OPTION 1: Drag and Drop
- Select the "Show Linked Items" button.
- Locate the specific To Do, then drag and drop it onto the specific Schedule Task.
- OPTION 2: Edit Schedule Task Details
- Right-click on the Schedule Task, then select the "Edit Task" option.
- Then, select the "Linked Items" tab within the Task Details window.
- Click the green (+) Link To Do button. It will ask you if you want to link an existing To Do, or create a new To Do.
- If you select "Add New To Do":
- Fill out the details for the new To Do, then select the blue "Save" button.
- If you select "Link Existing To Do":
- Locate the To Do you want to link the Task to, then click its link icon
 .
. - Continue selecting any additional To Dos you want to link to the Task, then select the blue "Save" button.
- Locate the To Do you want to link the Task to, then click its link icon
- If you select "Add New To Do":
- Click the secondary blue "Save" button to finalize your new changes.
Have more questions?
We're here to help! Chat with a Specialist by clicking the orange Chat icon in the bottom left corner or Contact UDA Support for additional options.