- ConstructionOnline Knowledge Base
- Scheduling
- Creating Schedules
-
Getting Started
-
FAQs
-
Workflows
-
Manage Account
-
Manage Company Users
-
Contacts
-
Lead Tracking
-
Opportunities
-
Projects
-
Estimating
-
Change Orders
-
Client Selections
-
Purchasing
-
Invoicing
-
Items Database & Costbooks
-
Accounting Integrations
-
Scheduling
-
Calendars
-
To Do Lists
-
Punch Lists
-
Checklists
-
Daily Logs
-
GamePlan™
-
Time Tracking
-
Communication
-
RFIs
-
Submittals
-
Transmittals
-
Redline™ Takeoff
-
Redline™ Planroom
-
Files & Photos
-
Company Reporting
-
CO™ Drive
-
Using the ClientLink™ Portal
-
Using the TeamLink™ Portal
-
SuiteLink
-
CO™ Mobile App
-
ConstructionOnline API
-
Warranty Tracking
-
Permit Tracking
-
Meeting Minutes
Mark Schedule Tasks as ASAP
Keep your Schedule on track for completion by making sure your schedule tasks start as soon as possible.
OBJECTIVE
To mark a schedule task as ASAP.
BACKGROUND
ConstructionOnline's OnPlan™ Scheduling provides advanced critical-path project scheduling tools for construction professionals. To keep a schedule on track for completion, schedule tasks in ConstructionOnline can be marked as ASAP. Marking a schedule task as ASAP allows the task to start as soon as possible, which can eliminate any gaps in the schedule where no tasks are currently scheduled.
THINGS TO CONSIDER
- Marking a schedule as ASAP will result in the task starting as soon possible while maintaining any existing predecessor relationships.
- To learn more about predecessors, view Understanding Predecessors.
- Schedule tasks marked as ASAP are indicated by a yellow lightning bolt icon: ⚡.
- To mark schedule tasks as ASAP within a Project, Company Users must be added to the Project AND have Scheduling permissions set as "Can Create, Edit, or Delete".
- To mark schedule tasks as ASAP within a Project Template or Schedule Template, Company Users must have Scheduling permissions set as "Can Create, Edit, or Delete".
- Marking schedule tasks as ASAP is exclusively accessible via browser access to ConstructionOnline. Scheduling is available in View-Only Mode on the ConstructionOnline Mobile App.
STEPS TO MARK SCHEDULE TASKS AS ASAP
- Navigate to the desired Project via the Left Sidebar.
- Select the Calendars & Schedules tab, then choose the Scheduling category.
- Scroll down to the desired schedule task and locate the ASAP column, which is represented by the lightning bolt icon.
- If the ASAP column is not visible, right-click on one of the shown Schedule columns and select Show/Hide Columns.
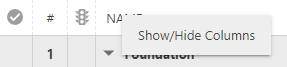
- Mark the ASAP column checkboxes for both Gantt & List View.
- If the ASAP column is not visible, right-click on one of the shown Schedule columns and select Show/Hide Columns.
- Click inside the cell created by the ASAP column and the schedule task.
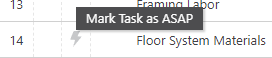
- A yellow lightning bolt will appear, signaling that the task has been successfully marked as ASAP.
Pro Tip: To instantly mark ALL schedule tasks as ASAP, use the Schedule Toolbar! Select the Tools tab, then click the option Mark All Tasks ASAP.
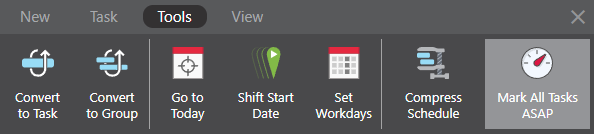
Can't find the Schedule Toolbar? Learn how to toggle the Schedule Toolbar on with Show/Hide Schedule Toolbar.
ADDITIONAL ACCESS POINTS
- Schedule tasks can also be marked as ASAP via two additional methods:
- Right-Click Schedule Task
-
- Right-click the desired schedule task, then select the option Mark as ASAP.
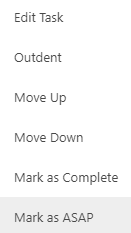
- Right-click the desired schedule task, then select the option Mark as ASAP.
-
- Edit Task
-
- Right-click the desired schedule task, then select the option Edit Task.
- Mark the corresponding ASAP checkbox.
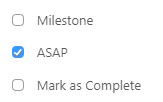
- Click the blue Save button to finalize your decision.
-
HAVE MORE QUESTIONS?
- Frequently asked questions (FAQ) regarding OnPlan Scheduling can be found in the FAQ: Scheduling article.
- If you need additional assistance, chat with a Specialist by clicking the orange Chat icon located in the bottom left corner or visit the UDA support page for additional options.