- ConstructionOnline Knowledge Base
- Scheduling
- Schedule Navigation
-
Getting Started
-
FAQs
-
Workflows
-
Manage Account
-
Manage Company Users
-
Contacts
-
Lead Tracking
-
Opportunities
-
Projects
-
Estimating
-
Change Orders
-
Client Selections
-
Purchasing
-
Invoicing
-
Items Database & Costbooks
-
Accounting Integrations
-
Scheduling
-
Calendars
-
To Do Lists
-
Punch Lists
-
Checklists
-
Daily Logs
-
GamePlan™
-
Time Tracking
-
Communication
-
RFIs
-
Submittals
-
Transmittals
-
Redline™ Takeoff
-
Redline™ Planroom
-
Files & Photos
-
Company Reporting
-
CO™ Drive
-
Using the ClientLink™ Portal
-
Using the TeamLink™ Portal
-
SuiteLink
-
CO™ Mobile App
-
ConstructionOnline API
-
Warranty Tracking
-
Permit Tracking
-
Meeting Minutes
Show/Hide Schedule Toolbar
OBJECTIVE
To show or hide the Schedule Toolbar in ConstructionOnline
BACKGROUND
ConstructionOnline offers the world's fastest online Scheduling, providing your team with a powerful suite of tools to accurately and efficiently plan your Project's timeline, as well as maintain that accuracy throughout the duration of the Project. Scheduling is a live feature and updates as changes are made, ensuring your project team is seeing the most up to date information.
THINGS TO CONSIDER
- Gantt and List Views are available for viewing Schedules.
- You can create Schedules within a Project or in the Company Overview.
- Save Schedules as Templates to use as an outline for building future Schedules.
- Company Users*, ClientLink Users*, and TeamLink Users* must have permissions set to access Schedules.
STEPS TO SHOW/HIDE SCHEDULE TOOLBAR
- Navigate to the desired Project via the Left Sidebar
- Select the Calendars & Schedules tab
- Choose the Scheduling category
- Click the Toolbar icon at the top right of the Schedule Gantt Progress pane

- This will open the Toolbar
- To hide the Toolbar, click the icon again or the X at the top right of the Toolbar
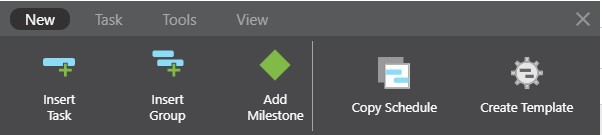
HAVE MORE QUESTIONS?
- Frequently asked questions (FAQ) regarding OnPlan Scheduling can be found in the FAQ: Scheduling article.
- If you need additional assistance, chat with a Specialist by clicking the orange Chat icon located in the bottom left corner or visit the UDA support page for additional options.