Keep construction data organized by assigning Cost Codes to construction tasks
BACKGROUND
As the leading construction management software platform, ConstructionOnline™ provides construction pros with a number of methods to stay organized & informed throughout the construction process. Using ConstructionOnline's Cost Code System, construction companies can build customized Cost Code Lists to organize construction data across all facets of construction project management. Company Users can then assign individual Cost Codes across the platform, such as to construction To Dos and Subtasks, to improve data visibility and organization, and open up multiple unique reporting options in ConstructionOnline.
This article contains the following sections:
- Prerequisites
- Step-by-step instructions
- Video walkthrough
- Best use recommendations
- Additional information
PREREQUISITES
- To use Cost Codes with To Do Lists, a Cost Code List must be assigned to the Project.
- Only Company Admin Users or the Project Creator can add a Cost Code List to a Project.
- Only one Cost Code can be assigned per task.
STEPS TO ADD A COST CODE TO A TO DO
- Navigate to the desired Project via the Left Sidebar.
- Select the Project Tracking tab to automatically open the To Do Lists category.
- Within the To Dos pane in any View, locate the To Do you wish to add a Cost Code to.
- Right-click on the To Do, and select the "Edit To Do" option.
- This will open the To Do blade extension where you should scroll & locate the Cost Code field.
- As a reminder, Cost Codes cannot be added to To Dos if a Cost Code List has not been assigned to the Project. To add a Cost Code List from To Do Lists, click the blue "Assign here" text.
- Only Company Admin Users or the Project Creator can add a Cost Code List to a Project.
- As a reminder, Cost Codes cannot be added to To Dos if a Cost Code List has not been assigned to the Project. To add a Cost Code List from To Do Lists, click the blue "Assign here" text.
- Begin entering the desired Cost Code into the text field.
- As you being typing, a dropdown menu with all corresponding Cost Codes will appear.
- To make the entire assigned Cost Code List appear in the dropdown menu, enter a single space in the Cost Code field.
- Select the desired Cost Code.
- Finalize the newly assigned code by clicking the blue "Save" button.
- The newly assigned Cost Code will appear within the "Cost Code" column in List & Group By Views and on To Do cards in Board View, depending on Card Layout settings.
⭐Prefer to work spreadsheet-style? To Dos can managed via inline editing on the dynamic tables in List & Group By Views by simply clicking into the desired cell and making your desired modifications.
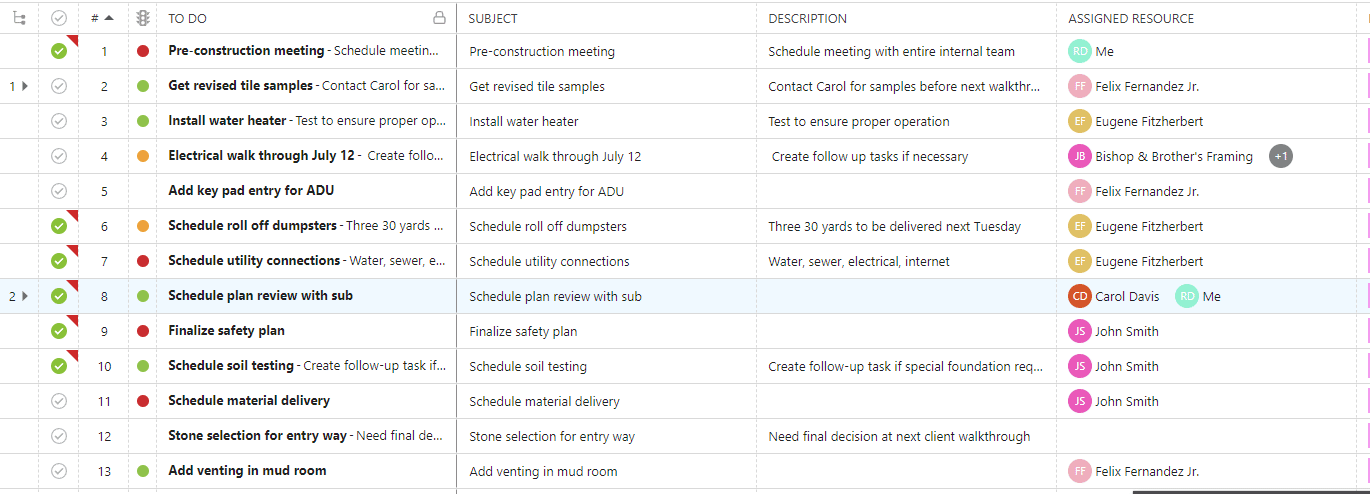
⭐Working in Board View? If you have Cost Code information shown on your Card Layout, Cost Codes can be modified directly on the card by clicking on the existing Cost Code and making your desired updates.
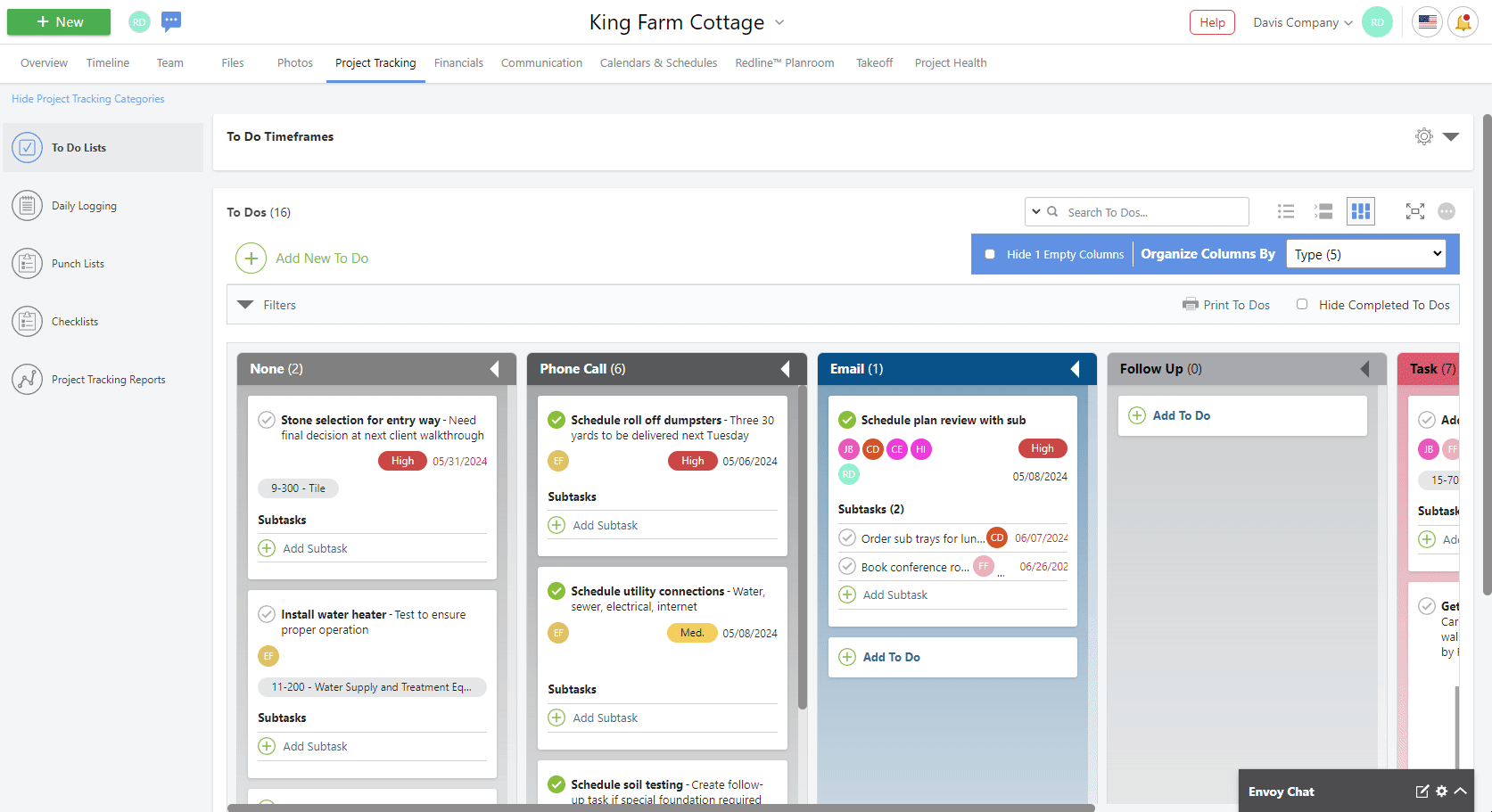
VIDEO WALKTHROUGH
BEST USE
By regularly assigning Cost Codes to the construction To Dos and Subtasks in each of your ConstructionOnline Projects, your company can:
- Analyze costs by specific categories, making it easier to identify trends, areas of high expenditure, or recurring issues to inform future decision-making and resource allocation
- Improve cost tracking and budget management, allowing you to track and manage the costs associated with addressing specific issues or deficiencies
- Create historical records that can be valuable for benchmarking, comparing project performance, and making more informed decisions in the future
- Strengthen your financial reporting, both internally for your project management processes and externally for stakeholders and clients
Additionally, assigning Cost Codes system-wide ties different ConstructionOnline features together based on the type of work being completed—resulting in more organized construction cost data across all facets of your project management. For more information on the Cost Code system and its benefits, visit this article!
ADDITIONAL INFORMATION
- Cost Codes can be assigned to both To Dos and Subtasks.
- Working with To Dos that are not assigned to a Project? All Company To Dos can be accessed from Company Overview > Project Tracking > To Do Lists.
- Permissions: ConstructionOnline Company Users must have "Can Create, Edit, & Delete" To Do Lists permissions to be able to assign Cost Codes.
- Additionally, any Company User added as an Assigned Resource to a To Do can assign and manage Cost Codes for that To Do, despite their To Do Lists permissions.
- ClientLink™/TeamLink™ Access: ClientLink and TeamLink Users cannot assign, manage, or view To Do Cost Codes.
- CO™ Mobile App: To Do Cost Codes can be assigned and managed from the CO Mobile App.
HAVE MORE QUESTIONS?
- Frequently asked questions (FAQ) regarding To Dos can be found in the FAQ: To Dos article.
- If you need additional assistance, chat with a Specialist by clicking the orange Chat icon located in the bottom left corner or visit the UDA support page for additional options.