Discover the four different ways you can view Daily Logs in ConstructionOnline™
As a part of the industry's leading construction management software, construction companies can log construction daily logs into one cloud-based location— ConstructionOnline™. With the ability to log up to nine different types of construction daily reports online, as well as enable automatic weather tracking, construction teams can vastly improve the efficiency, organization, and accessibility of their construction daily logs. To enhance the construction daily logging process, ConstructionOnline™ Users are provided with four Daily Logging views that present daily report information on different cutting-edge interfaces—giving users flexible options for accessing and displaying Daily Logs. New Daily Logs can be created from all four views, but some features are specific to their respective view such as filter options and photo editing capabilities.
This article contains the following sections:
1. Breakdown of Each View Type
2. Video Walkthrough of Each View Type
TIMELINE VIEW
The Timeline View for Daily Logs presents all of your Daily Logs and Weather Entries on a vertical timeline in order of creation, beginning with the most recently created Log or Weather Entry at the top. The Timeline View is recommended if you are looking to view and manage all of your Daily Logs and Weather Entries at once. Some distinctions related to the Timeline View are:
- Each Log and Weather Entry, along with their respective details, are displayed within cards that can be easily expanded or collapsed depending on your viewing preferences.
- Within the Timeline View, you have access to all six Daily Logging filter options, making it easy for you and your team to search for the information you need.
- You can also view the Hours recorded from your Work Logs within this View and export that information to Excel.
Want to streamline your Daily Logging Timeline view to just Logs? Within the Filters widget, click the gray checkbox next to ✔️ "Hide Weather Entries" to remove Daily Weather summaries from your Daily Logging timeline.
DAY VIEW
The Day View for Daily Logs presents the Weather Entry and any recorded Daily Logs for the selected date on a single webpage. The Day View is recommended if you are looking to view and manage the Weather Entry and/or Daily Logs tied to a specific date. Some distinctions related to the Day View are:
- Within the Day View, you have access to five of the Daily Logging filter options, making it easy for you and your team to search for the information you need.
- Daily Logs are separated by type making it easy to access and/or add new Daily Logs.
- Weather Entry details can be hidden by clicking the
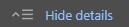 symbol or hyperlinked text at the bottom of the Weather Tracking section.
symbol or hyperlinked text at the bottom of the Weather Tracking section. - Daily Log rows and their respective details can be easily expanded or collapsed depending on your viewing preferences.
- You can use the left and right arrows at the top of the screen next to "Daily Logging" to scroll backwards or forwards by a single date. You can also click the "Go to Today" button to go to the current date.
MONTH VIEW
The Month View for Daily Logs allows you to view the number and type of Logs created within a month time span from a monthly calendar view. The Month View is recommended if you are looking to view how many and/or what kind of logs have been recorded from a monthly basis. Some distinctions related to the Month View are:
- If Logs have been recorded, the number and type of logs recorded will appear within the date square in which they were logged next to their respective log icon.
- You can drill into the Day View by clicking into the desired calendar square.
PHOTOSTREAM VIEW
Similar to the Photostream available within Project Photos, the Photostream view within Daily Logging allows you to view the Photos that have been added as Attachments to your Daily Logs. The Photos appear within the Photostream by the date they were uploaded, with the most recent upload at the top. The Photostream View is recommended if you are looking to specifically view and/or edit the Photos uploaded with your Daily Logs. Some tips & tricks related to the Photostream View are:
- Photos can be filtered by DATE RANGE and/or CONTACTS:
- DATE RANGE: ConstructionOnline™ filters the Daily Logging Photostream Date Range to include Photos taken within the "Last 30 Days" by default.
- To select a specific date range you can either click into the Date Logged field and:
- Select one of the predefined Date Ranges from the Date Range dropdown menu.
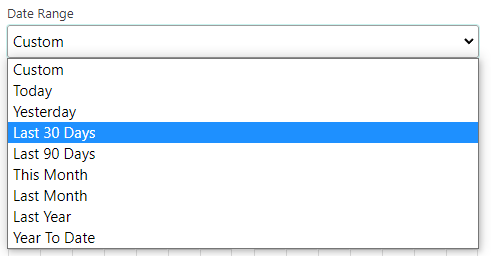
- Please Note: Selecting a Date Range will automatically populate the respective dates within the Start Date & End Date fields.
- OR Choose the "Custom" option from the Date Range dropdown menu and select a custom date range by either typing the desired dates into the Start Date and End Date fields or selecting the desired dates from the calendars below.
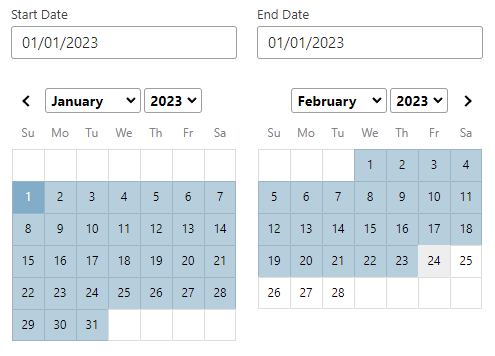
- Please Note: Dates selected from the calendars will automatically populate to the Start Date and End Date fields.
- Select one of the predefined Date Ranges from the Date Range dropdown menu.
- To select a specific date range you can either click into the Date Logged field and:
- DATE RANGE: ConstructionOnline™ filters the Daily Logging Photostream Date Range to include Photos taken within the "Last 30 Days" by default.
-
-
- Finalize your Date Range by clicking the blue "Apply" button.
- CONTACTS: ConstructionOnline™ filters the Daily Logging Photostream Contacts to include "All Contacts" by default, but you can also filter Daily Logging Photos to ones uploaded by "Me" or the Current User.
-
- Users can select the size that the images will appear in on the Photostream. Options include:
- Small (100px x 100px)
- Medium (175px x 175px)
- Large (250px x 250px)
- Users have the same Photo Editing capabilities within the Daily Logging Photostream that they do within the Project Photos Photostream.
VIDEO WALKTHROUGH
Need more flexibility when viewing and managing your Daily Logs? Full-Screen Mode gives you more visibility to the current Daily Logging View by temporarily collapsing surrounding account navigational features such as the ConstructionOnline™ Left Sidebar, the Company Overview Feature Tabs, & the Project Tracking Categories Menu. Use the following steps to easily enter and exit Full Screen mode within Daily Logging:
- From any Daily Logging view, select the Enter Full Screen Icon
 in the top righthand corner of the Daily Logging pane.
in the top righthand corner of the Daily Logging pane.
- The Daily Logging view will automatically enter Full Screen Mode for larger access to your Daily Logs.
- To exit Full Screen mode, click the Exit Full Screen Icon.

Full Screen Mode is available within all four Daily Logging views and is user-specific which means entering & exiting Full-Screen Mode are unique to the user choosing their screen view.
ADDITIONAL INFORMATION
- Permissions: ConstructionOnline™ Company Users with Daily Logging permissions set to "Can Create, Edit, & Delete" can view Daily Logs from all four views.
- ClientLink™ Users with Daily Logging permissions set to "Can view all Daily Log entries" are able to view Daily Logs from a Timeline view.
- TeamLink™ Users with Daily Logging permissions set to "Can view, create, and edit their own log entries" and/or who are able to view "all log entries" can view Daily Logs from all four views.
- Mobile App: Daily Logs can be viewed from Timeline and Monthly views within the CO™ Mobile App. More information about how Daily Logs can be managed from the Mobile App can be found here.
HAVE MORE QUESTIONS?
- Frequently asked questions (FAQ) regarding Daily Logs can be found in the FAQ: Daily Logs article.
- If you need additional assistance, chat with a Specialist by clicking the orange Chat icon located in the bottom left corner or visit the UDA support page for additional options.