Improve construction punch list visibility & documentation by attaching files and photos to individual punch list items
BACKGROUND
As the industry-leading solution for construction project management, ConstructionOnline™ provides construction pros with powerful, flexible methods for creating & managing construction punch lists. To improve team communication and avoid any confusion, ConstructionOnline Users can attach files to the individual items within each Punch List. Attaching files or photos to a Punch List Item allows users to document issues and outstanding tasks with the highest level of detail—resulting in more thorough, comprehensive inspections or final walkthroughs.
This article contains the following sections:
STEPS TO ATTACH FILES TO A PUNCH LIST ITEM
- Navigate to the desired Project using the Left Sidebar.
- Select the Project Tracking tab, then choose the Punch Lists category.
- Click on the Punch List that contains the specific Item.
- After locating the specific Item, right-click the Punch List Item and select Attach File(s).

- Within the Edit Punch List Item window, click the green (+) Add New Attachment button.
- Within the Upload File(s) window, choose how you would like to upload your attachments:
- Upload from Your Computer: Upload files from your current device.
- Upload from ConstructionOnline: Select files from any of your ConstructionOnline™ Project & Opportunity Files at both the Company and Account level.
- Upload from Your Cloud File Storage: Choose files or folders from your cloud storage to upload into ConstructionOnline™.
- If you have integrated your preferred cloud storage with ConstructionOnline™, the available files will appear within the respective cloud storage option.
- If you have not integrated your preferred cloud storage to ConstructionOnline™, select the hyperlinked "Click here" text within your preferred cloud storage option to allow ConstructionOnline™ to access your cloud storage contents. ConstructionOnline™ supports Cloud File Integration with:
- ConstructionOnline™ also supports an integration with Google Maps, allowing you to search for a location via the Google Maps Scanner and create an image file of the map or satellite view.
- Click and Drag File(s): Drag & drop files into the window for upload.
- If the ☑️ Close when upload is complete option is selected in the bottom left hand corner of the screen, the Upload File(s) window will close upon successful upload of the file(s).
- The ☑️ Close when upload is complete option is selected by default.
- If this option has been deselected, the Upload File(s) window will show an "Upload Complete!" message upon successful upload of the file(s). Click the Close button to exit the Upload File(s) window.
- The uploaded file(s) will now appear under the Attachments tab. Click the blue Save Changes button to finishing saving the files to the Item.
VIDEO WALKTHROUGH
ADDITIONAL INFORMATION
- Files can also be attached to a Punch List Item from the Edit Punch List Item window.
- Once uploaded, thumbnail images of the files will appear under the Punch List Item. Directly clicking on a file will open up a full screen preview of the file.
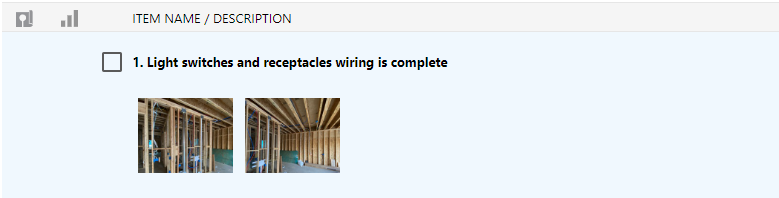
- Users can also right-click on a file to access four additional actions:
- Preview: open a full screen preview of the file.
- Save to Project: save the file to a specific Project or Opportunity.
- Download: download a copy of the file to your current device.
- Remove Attachment: remove the file from the Punch List Item.
- Permissions: Company Users must have Punch List permissions set as "Can Create, Edit, & Delete" to attach files to a Punch List Item.
- ClientLink/TeamLink Access: In addition to global ClientLink/TeamLink permissions for Punch Lists, ClientLink™ and TeamLink™ Users must also be added as an Editor for a Punch List OR as an Assigned Resource to a Punch List Item to attach files.
- Mobile App: Files can also be attached to a Punch List Item via the CO™ Mobile App.
HAVE MORE QUESTIONS?
- Frequently asked questions (FAQ) regarding Punch Lists can be found in the FAQ: Punch Lists article.
- If you need additional assistance, chat with a Specialist by clicking the orange Chat icon located in the bottom left corner or visit the UDA support page for additional options.