Recognize the four different Statuses for ConstructionOnline™ Change Orders
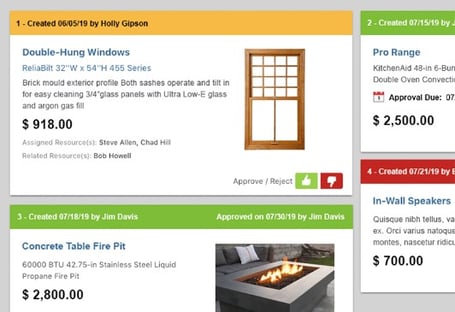 Within the industry's leading construction management software, construction companies are provided with cutting-edge financial tools engineered to protect profits and reduce risks. Part of ConstructionOnline's financial toolkit includes the ability for construction companies to create, track, invoice, and share construction change orders all from one safe, cloud-based location.
Within the industry's leading construction management software, construction companies are provided with cutting-edge financial tools engineered to protect profits and reduce risks. Part of ConstructionOnline's financial toolkit includes the ability for construction companies to create, track, invoice, and share construction change orders all from one safe, cloud-based location.
Like a construction project, change order management typically goes through different stages: from initial creation, to approval/rejection, to invoicing & payment. To reflect these different stages, ConstructionOnline™ provides four different Statuses in which Change Orders can hold—each with different properties, functions, and fields to support seamless communication and management.
PENDING CHANGE ORDERS
Pending Change Orders in ConstructionOnline™ indicate that the Change Order is "Pending" approval or rejection by a ConstructionOnline™ Admin, Company User, or ClientLink™ User. Change Orders must be set or reverted to Pending in order to be marked as Approved or Rejected. Because of this, Change Orders are set to Pending by default upon creation, and are visible to:
- Company Administrators
- Company Users with Change Order permissions set to "Can Create, Edit, & Delete"
- ClientLink™ Users with Change Order permissions set to "view, approve, and/or reject Pending Change Orders"
- TeamLink™ Users with Change Order permissions set to "view Change Orders they're assigned to" and who have been added to the Change Order as an Assigned Resource
Because Pending Change Orders are "pending" approval or rejection, they will show on the Project's OnCost™ Estimate, but will not alter the Project Total. For the same reason, Pending Change Orders cannot be sent to QuickBooks nor can ConstructionOnline™ Invoices be created for them.
Pending Change Orders are signified in ConstructionOnline™ by an hourglass icon ⏳ in the Status column of the Change Orders Overview pane and a yellow header on the Change Order card within the Change Order Details pane.
DRAFT CHANGE ORDERS
![]()
The Draft Status for ConstructionOnline™ Change Orders indicates the Change Order is still in a preliminary form. This status is typically recommended for Change Orders that you wish to begin recording, or that need to be recorded, but do not have all of the details finalized yet. Because Draft Change Orders are considered "in progress," they are not shared with ClientLink™ or TeamLink™ Users in the Portal and are only visible to:
- Company Administrators
- Company Users with Change Order permissions set to "Can Create, Edit, & Delete"
Additionally, Draft Change Orders will not show in the Project's OnCost™ Estimate, cannot be sent to QuickBooks, and ConstructionOnline™ Invoices cannot be created for them.
Draft Change Orders are signified in ConstructionOnline™ by a writing icon📝 in the Status column of the Change Orders Overview pane and a light gray header on the Change Order card within the Change Order Details pane.
APPROVED CHANGE ORDERS
![]()
Pending Change Orders become "Approved" when marked as such by a:
- Company Administrator
- Company User with Change Order permissions set to "Can Create, Edit, & Delete"
- ClientLink™ User with Change Order permissions set to "view, approve, and/or reject Pending Change Orders"
If Approved by a ClientLink™ User, ConstructionOnline™ will require a signature which will be attached to the Approved Change Order and can be included on Change Order Proposals.
Because approval of a Change Order generally signifies the acceptance of added cost and time to the project at hand, it triggers several additional fields within ConstructionOnline™ that are exclusive to Approved Change Orders. Once Approved, Company Users can record and track payments for the Change Order as well as add order/delivery information for the items/materials associated with the Change Order.
Approved Change Orders will show on the Project's OnCost™ Estimate, and any costs associated with the Change Order will be included in the Project Total. Additionally, once Approved, ConstructionOnline™ Invoices can be created for the Change Order either manually or automatically through ConstructionOnline's accounting integration with QuickBooks Online, and the Change Order can be sent to the Company's QuickBooks account.
Approved Change Orders are signified in ConstructionOnline™ by a green thumbs up icon 👍 in the Status column of the Change Orders Overview pane and a green header on the Change Order card within the Change Order Details pane.
REJECTED CHANGE ORDERS
![]()
Pending Change Orders become "Rejected" when marked as such by a:
- Company Administrator
- Company User with Change Order permissions set to "Can Create, Edit, & Delete"
- ClientLink™ User with Change Order permissions set to "view, approve, and/or reject Pending Change Orders"
If being Rejected by a ClientLink™ User, a signature can be provided, but it is not required. Additionally, in the Reason for Rejection field—a field unique to Rejected Change Orders—the Admin User, Company User, or ClientLink™ User can provide details related to the rejection.
Because the Change Order has been Rejected, it will show on the Project's OnCost™ Estimate, but will not be included in the Project Total. For the same reason, Rejected Change Orders cannot be sent to QuickBooks nor can ConstructionOnline™ Invoices be created for them.
Rejected Change Orders are signified in ConstructionOnline™ by a red thumbs down icon 👎 in the Status column of the Change Orders Overview pane and a red header on the Change Order card within the Change Order Details pane.
For more information on providing access to Change Orders, visit the following articles:
HAVE MORE QUESTIONS?
- Frequently asked questions (FAQ) about Change Orders can be found in the article FAQ: Change Orders.
- If you need additional assistance, chat with a Specialist by clicking the orange Chat icon located in the bottom left corner or visit the UDA Support Page for additional options.