Easily generate professional, print-ready Change Order Proposals from ConstructionOnline's change order management software
BACKGROUND
Let's be real: the quicker you can get your client to sign on the bottom line, the quicker you can get to work. Within ConstructionOnline™—the industry's leading construction management software—construction companies are equipped with all of the cloud-based tools needed for effective change order management.
Part of ConstructionOnline's change order software allows Company Users to generate professional, print-ready Change Order Proposals that can be put in front of clients quickly & easily.
This article contains the following sections:
PREREQUISITES
- A Change Order must be created within the ConstructionOnline™ Project before a Change Order Proposal can be generated.
STEPS TO CREATE A CHANGE ORDER PROPOSAL
Company Users can create Change Order Proposals from two convenient locations in ConstructionOnline™:
A. From the Financial Reports category:
- Navigate to the desired Project via the Left Sidebar.
- Select the Financials tab and choose the Financial Reports category.
- Click the Change Orders tab in the top right of the Financial Reports pane.

- Hover over the Change Order Proposal report and click the blue "Create" button to begin creating your report.
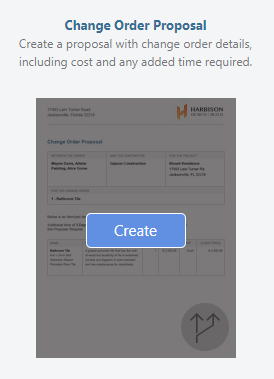
- Within the Create Change Order Proposal window, choose from the following details to customize your report:
- Within the Details tab:
- Project
- Choose the Project you would like to generate the Change Order Proposal from
- The current Project is selected by default.
- Use the dropdown menu to select any other individual ConstructionOnline™ Project.
- Choose the Project you would like to generate the Change Order Proposal from
- Select Change Order
- Choose the Change Order you would like to generate a Change Order Proposal from
- By default, the first Change Order in alphabetical order from the selected Project populates within this field.
- Use the dropdown menu to select any other Change Order from the selected Project. Change Orders appear in alphabetical order within the dropdown menu.
- Choose the Change Order you would like to generate a Change Order Proposal from
- Description: Add any additional relevant details you wish to appear alongside the Change Order information in this text box
- If you have already entered a Description for the Change Order during creation or modification, it will automatically populate to the text box, but can be edited before report generation.
- Display Options
- Choose to display the Description and/or Quantity and Unit Cost related to the Change Order.
- Both options are selected by default but can be deselected by clicking the ☑️ check mark beside their title.
- Report Options
- Choose from other customization options by selecting or deselecting the ☑️ check mark beside the report option. Other Change Order Proposal report options include:
☑️ Show Change Order Number - Selected by default, this option displays the number assigned to the Change Order in ConstructionOnline™
☑️ Show Cost Codes - Selected by default, this option populates the Cost Codes attached to the Change Order on the report
◻️ Include Signature - If selected, this option populates signature lines to be signed and dated by the "Owner" and "Contractor"; if the Change Order has already been approved by the ClientLink™ User, ConstructionOnline will automatically populate the Client's signature and date signed on the generated report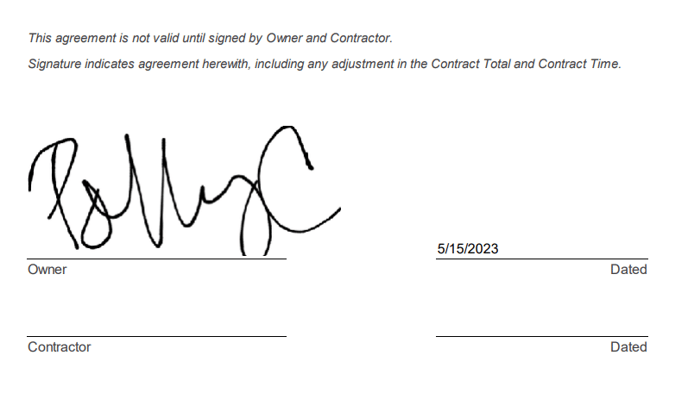
- Choose from other customization options by selecting or deselecting the ☑️ check mark beside the report option. Other Change Order Proposal report options include:
- Project
- Within the Default Text tab
-
Choose to insert any Default Text Block into the Change Order Proposal. Select from Default Text Blocks already saved to the Company Account, or create new Default Text Blocks directly from within the Change Order Proposal modal.
a. Upper Default Text: Text will appear above the main document content.
b. Lower Default Text: Text will appear below the main document content.
-
- Within the Header & Footer tab
- Default Header & Footer Settings will apply for companies with Pro or Team Plans.
- Companies with Business or Enterprise Plans can choose to apply custom Header & Footer sets to the document.
- Headers & Footers are managed at the Company level.
- To manage Header & Footer sets, click on the Manage Header & Footer Sets hyperlinked text.
- Within the Details tab:
- Finalize the details of your Change Order Proposal by clicking the blue "Create" button.
- The Change Order Proposal will open in a new browser tab for you to Share (via email), Save (to ConstructionOnline™ Files), Download (as PDF), Edit (in built-in text editor), or Print.

- The Change Order Proposal will open in a new browser tab for you to Share (via email), Save (to ConstructionOnline™ Files), Download (as PDF), Edit (in built-in text editor), or Print.
B. From the Change Orders category:
- Navigate to the desired Project via the Left Sidebar.
- Select the Financials tab and choose the Change Orders category.
- From the Change Orders Overview pane or the Change Order Details pane, right-click on the desired Change Order and select "Change Order Proposal" from the dropdown menu.
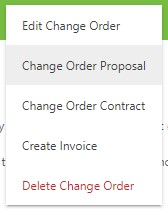
- Follow Steps 5 & 6 above.
- Please note that ConstructionOnline™ will populate the current Project and selected Change Order for the "Project" and "Select Change Order" fields within the Details tab.
✴️ Download a sample Change Order Proposal.
ADDITIONAL INFORMATION
- Change Order Proposals can also be created by clicking the gray three-dot action menu
 in the top right-hand corner of the Change Orders Overview or Change Order Details pane and selecting "Change Order Proposal" from the dropdown menu.
in the top right-hand corner of the Change Orders Overview or Change Order Details pane and selecting "Change Order Proposal" from the dropdown menu. - Change Order Proposals can be generated from ConstructionOnline™ Projects and Project Templates.
- Change Order Proposals, as well as other reports & documents generated in ConstructionOnline, can include the company's logo or letterhead. Company logo & letterhead preferences can be managed from within the Company Settings and are applied company-wide.
- Permissions: ConstructionOnline™ Company Users must have Change Orders permissions set to "Can View" or "Can Create, Edit, & Delete" to have access to Change Order Reports, including the Change Order Proposal.
- ClientLink™ and TeamLink™ Users cannot create Change Order Proposals.
- Mobile App: ConstructionOnline™ Reports, including Change Order Proposals, cannot be created using the CO™ Mobile App. Creation of reports & documents is exclusively accessible via browser access to ConstructionOnline™ .
- Change Order Proposals, as well as other reports & documents, are otherwise accessible for viewing, sharing, and/or downloading using the CO™ Mobile App.
HAVE MORE QUESTIONS?
- Frequently asked questions (FAQ) about Change Orders can be found in the article FAQ: Change Orders.
- If you need additional assistance, chat with a Specialist by clicking the orange Chat icon located in the bottom left corner or visit the UDA Support Page for additional options.