Customize access to company projects by creating custom Project-Level Permissions for your Company Employees.
OBJECTIVE
To set Project-Level Permissions for Company Employees in ConstructionOnline.
BACKGROUND
ConstructionOnline empowers construction teams to collaboratively manage construction jobs from start to finish within a single, comprehensive online system. ConstructionOnline Company Admin Users are responsible for the management of the ConstructionOnline Company Account, including managing permissions for Company Employees. In addition to general Company Employee Permissions, Company Admin Users can also set custom Project-Level Permissions for Company Employees. Project-Level Permissions can be created for individual projects and customized at any time.
THINGS TO CONSIDER
- When a Company Employee is initially added to a Company Project, the Company Admin User will be prompted to set Project-Level Permissions or apply company permission settings (predetermined Company Employee Permissions).
- Project-Level Permissions override the employee's existing Company Employee Permissions and allow the Company Admin User to create a new set of custom permissions for that specific project.
- Project-Level Permissions will not impact any settings within the employee's existing Company Employee Permissions.
- Only Company Admin Users can assign Project-Level Permissions to other Company Employees.
- The majority of ConstructionOnline's User Permission settings provide the same standard 3-levels of control:
- Cannot View: User has no access to feature-related content.
- Can View: User can access feature-related content, but cannot modify or manage the content.
- Can Create, Edit, & Delete: User has complete access to all feature-related content and can add, update, and remove content.
Permissions for certain features cannot be set with Project-Level Permissions. These include: Profitability Reports, Company Message Conversations, Time Entry Management, Daily Log Completion, Company Costbooks, and ClientLink™/TeamLink™ Settings. These features can only be controlled within Company Employee Permissions.
- Project-Level Permissions are not accessible from the ConstructionOnline Mobile App.
STEPS TO SET CUSTOM PROJECT PERMISSIONS FOR COMPANY EMPLOYEES
- Locate the Company Dropdown Menu found in the top right corner of ConstructionOnline.
- Under Company Settings, select Manage Company Users.
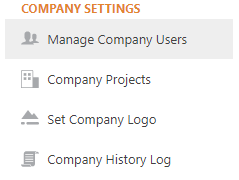
- Right-click on the desired Company Employee.
- Select the option Manage Permissions.
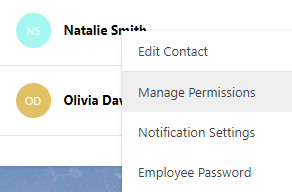
- Select the Project Level Permissions tab.
- Locate the desired Project and click the grey pencil icon.
- If the pencil icon is not visible, the Company Employee needs to be added to the project. Click the green (+) icon to add the employee to the project.
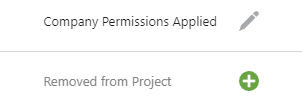
- If the pencil icon is not visible, the Company Employee needs to be added to the project. Click the green (+) icon to add the employee to the project.
- Unmark the checkbox located in the bottom left corner of the Custom Project Permissions window.

- Using the dropdown menus, edit the desired level of permissions for each feature.
- Files and Photos
- Redline™ Planroom*
- Project Tracking
- Daily Logging
- To Do Lists
- Punch Lists
- Checklists
- Meeting Minutes*
- Financials
- Estimating
- Client Selections
- Change Orders*
- Purchase Orders, Bills, and Payments*
- Expenses & Receipts*
- Invoicing
- Project Communication
- RFI Tracking*
- Submittals*
- Transmittals*
- Inbound Emails
- Calendars & Schedules
- Calendars
- Schedules
- Warranty Tracking
- Warranty Tracking*
- Click the next two Save buttons to finalize the employee's custom permissions.
To learn more about permission levels for a specific feature, view Understanding Company Employee Permissions.
*Access to Redline Planroom, RFI Tracking, Submittals, Transmittals, Meeting Minutes, Change Orders, OnCost Purchasing, and/or Warranty Tracking depend on your company's ConstructionOnline subscription level.
ALTERNATIVE ACCESS POINTS
- There are two additional locations to manage Project-Level Permissions.
- Company Overview page
-
- Navigate to the Company Overview page using the Left Sidebar.
- Select the Company Employees tab.
- Follow steps 4 - 9 as listed above
-
- Contacts page
-
- Navigate to the Contacts page using the Left Sidebar.
- Select the category Your Company Contacts.
- Follow steps 4 - 9 as listed above.
-
- Company Overview page
HAVE MORE QUESTIONS?
- Frequently asked questions (FAQ) regarding Company Contacts & Company Employee Permissions can be found in the FAQ: Company Contacts and FAQ: Company Employee Permissions articles.
- If you need additional assistance, chat with a Specialist by clicking the orange Chat icon located in the bottom left corner or visit the UDA support page for additional options.