With advanced settings for QuickBooks Online Integration, ConstructionOnline gives you the power to control how your financial data is handled.
OBJECTIVE
To complete the QuickBooks Online Integration Settings for your ConstructionOnline Company Account.
BACKGROUND
Integrating your ConstructionOnline account with your QuickBooks Online account enables a bi-directional data connection between that works to eliminate redundant data entry and improve accuracy of construction financials. When getting started with ConstructionOnline's advanced Accounting Integration with QuickBooks Online, construction companies are prompted to specify how financial data is handled through the completion of detailed QuickBooks Online Integration Settings.
THINGS TO CONSIDER
- Permissions: Accounting Integration for your ConstructionOnline Company Account must be activated by a Company Admin User.
- Access to Accounting Integration functions is exclusively available for ConstructionOnline Company Admin Users.
- Non-Admin Company Users can view QuickBooks data imported to ConstructionOnline.
- Access to your company's QuickBooks Online administrator account will be required to successfully complete the integration.
- Accounting Integration Settings only have to be completed once, but can be updated by a Company Admin User as needed.
- Completing the QuickBooks Online Integration Settings does not automatically trigger the transfer of any financial data between ConstructionOnline and QuickBooks Online.
- Individual ConstructionOnline Project must be linked before any such data transfer can be initiated.
We do recommend consulting with your account and/or internal accounting team during the setup of your QuickBooks Online Integration to ensure that the setting preferences entered best align with your existing internal accounting practices.
STEPS TO COMPLETE QUICKBOOKS ONLINE INTEGRATION SETTINGS
- Navigate to the Company Dropdown Menu at the top right corner of the page
- Select the menu option for QuickBooks Integration
- ConstructionOnline does provide options for advanced accounting integration with QuickBooks desktop versions, as well as QuickBooks Online. Here you'll be prompted to select between the two:
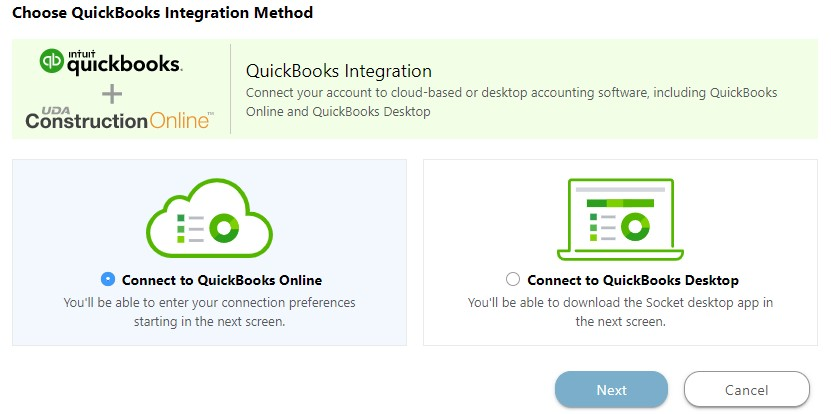
- Clicking Next will open the QuickBooks Online Integration Settings window, where you will be prompted to specify company preferences regarding how financial data is handled through the integration between ConstructionOnline and QuickBooks Online.
- Step 1: Configure Outgoing Accounts
The goal here is to determine how items from construction estimates, change orders, purchase orders, and invoices will be handled in QuickBooks Online. Since items in QuickBooks Online need to belong to an account, you will want to first configure settings for the Chart of Accounts.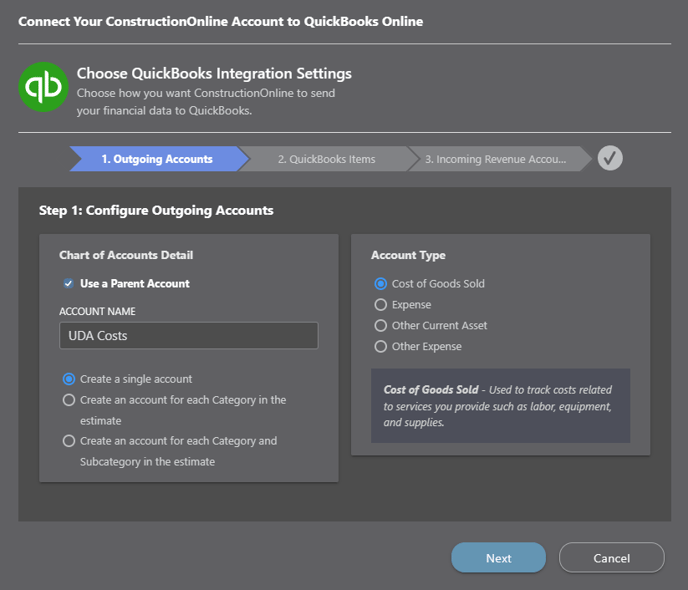
- Chart of Accounts Detail -
We recommend using a Parent Account and creating a single account to store all items created via the ConstructionOnline Accounting Integration. Using a Parent Account helps to keep data organized by providing a specific, separate account for items coming from ConstructionOnline. While you can customize the "Account Name" field here, it's convenient for the Account Name to be something like "UDA Costs" to clearly identify the purpose of the account within your QuickBooks Chart of Accounts. - Account Type -
When it comes to the Account Type, you will be able to choose from Cost of Goods Sold, Expense, Other Current Asset, or Other Expense. Cost of Goods Sold (COGs) is the Account Type used to track costs related to services you provide such as labor, equipment, and supplies, and we find that it is the most commonly selected option here.
- Chart of Accounts Detail -
- Step 2: Configure QuickBooks Items
Next, you will want to define how the items within your Outgoing Accounts will be handled by QuickBooks Online. Within the Products/Services list in QuickBooks Online, an item will be created for each Category and Subcategory in the Estimate; all of these items will be associated with the corresponding account.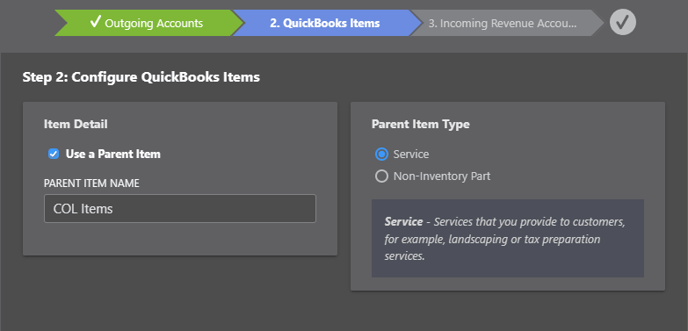
- Item Detail -
We recommend using a Parent Item to help keep your ConstructionOnline Items more organized in QuickBooks Online. With a uniform naming structures and user-friendly filters, a Parent Item can help make it easier to identify, manage, and reference ConstructionOnline Items in QuickBooks Online. - Parent Item Type -
When choosing the Item Type, keep in mind that "Service" applies to services you provide to customers, such as landscaping or tax preparation. We find that this is the most commonly selected option here. "Non-Inventory Parts" would refer to goods that you purchase but do not track.
- Item Detail -
- Step 3: Configure Incoming Revenue Accounts
The final step here brings the configuration of your QuickBooks Online Integration Settings full circle by confirming that the items configured in the first two steps will also be the items referenced for received revenue.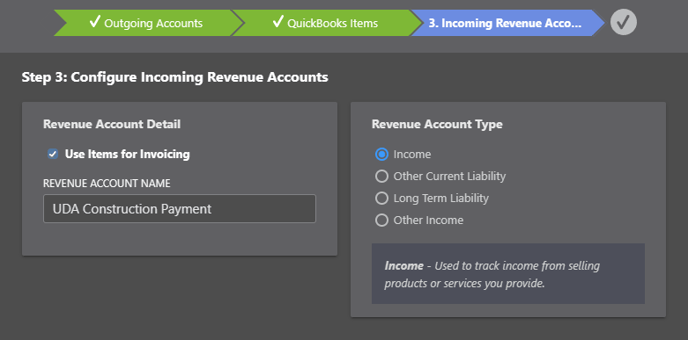
- Revenue Account Details -
If you selected Cost of Goods Sold (COGs) as the Account Type for your Outgoing Accounts, you will want to be sure to check the option here to "Use Items for Invoicing." While you can customize the "Revenue Account Name" here, we recommend something along the lines of "UDA Construction Payment" for optimal clarity and organization. - Revenue Account Type -
When it comes to Revenue Account Type, you will be able to choose from Income, Other Current Liability, Long Term Liability, or Other Income. Income is the account type used to track income from selling products and/or services you provide, and we find that it is the most commonly selected option here.
- Revenue Account Details -
- Step 1: Configure Outgoing Accounts
- Once you configured your preferences for Outgoing Accounts, QuickBooks Items, and Incoming Revenue Accounts, clicking Finish will finalize your QuickBooks Online Integration Settings.
- You will then be prompted to Sign In to your QuickBooks Online Account in a new window.
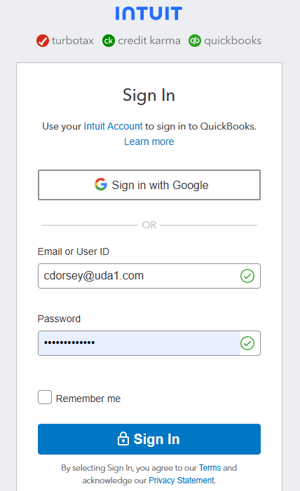
- After confirming your QuickBooks Online account, the sign in window will close and ConstructionOnline will display a message confirming the successful connection of your ConstructionOnline Company Account to your QuickBooks Online Company Account.
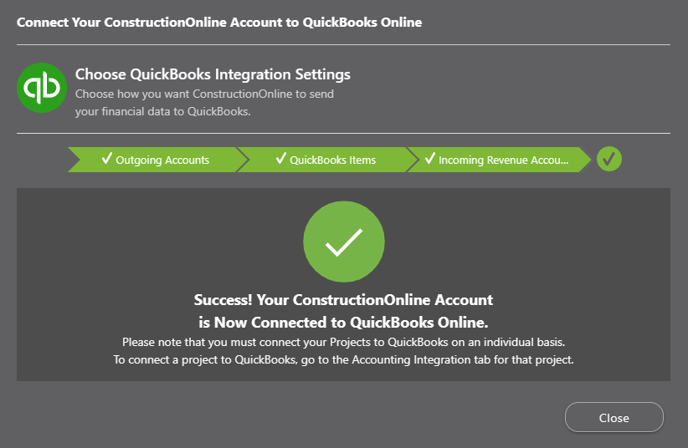
- Clicking Close will dismiss the confirmation message and open your QuickBooks Online Settings window. This window can be accessed by ConstructionOnline Company Admin Users at anytime from the Company Dropdown Menu in the top right hand corner of the screen. Choose the option there for QuickBooks Integration to view and edit the QuickBooks Online Integration Settings or disconnect the QuickBooks Online Integration.
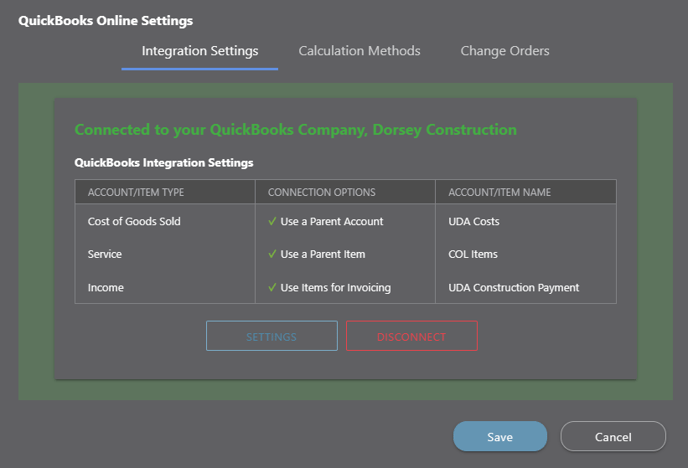
TIPS AND TRICKS
- If you're not being prompted to login to QuickBooks Online like Step 6 describes, check to see if your browser has any pop-up blockers in place. This could prevent the QuickBooks Online login window from appearing successfully. Disable your browser's pop-up blocker and try again!
NEXT STEPS
Once you've completed the initial configuration of your QuickBooks Online Integration Settings, you will be ready to begin using the advanced accounting integration functions available in ConstructionOnline.
To start sharing project financial data between ConstructionOnline and QuickBooks Online, you will need to activate Accounting Integration for your individual projects in ConstructionOnline:
- Select the Project you wish to link to QuickBooks Online, and navigate to Financials > Accounting Integration.
- Follow the steps outlined there to connect your Project to QuickBooks Online:
- After completing those steps, you'll be able to send & receive project financials between ConstructionOnline and QuickBooks Online.
HAVE MORE QUESTIONS?
- Frequently asked questions (FAQ) about ConstructionOnline's QuickBooks Online integration can be found in the article FAQ: Integrating with QuickBooks Online.
- If you need additional assistance, chat with a Specialist by clicking the orange Chat icon located in the bottom left corner or visit the UDA Support Page for additional options.