Advanced Accounting Integration between ConstructionOnline and QuickBooks Online requires that a customer (or client) be assigned to the Project.
BACKGROUND
ConstructionOnline offers powerful, advanced accounting integration with QuickBooks Online to streamline the management of construction financials. One of the first steps in integrating an individual ConstructionOnline Project with QuickBooks Online is assigning a customer to the project. In QuickBooks Online, this contact is known as the Primary QuickBooks Customer. In ConstructionOnline, this contact is known as the ClientLink Contact. When activating a project's accounting integration, ConstructionOnline has built-in steps to ensure that customers & clients are correctly associated across the integrated systems.
THINGS TO CONSIDER
- Permissions: Accounting Integration for your ConstructionOnline Company Account must be activated by a Company Admin User.
- Access to Accounting Integration functions is exclusively available for ConstructionOnline Company Admin Users.
- Non-Admin Company Users can view QuickBooks data imported to ConstructionOnline.
- ClientLink Contacts in ConstructionOnline sync to QuickBooks Online as QuickBooks Customers. ConstructionOnline Projects sync to QuickBooks Online QuickBooks Sub-Customers.
- The configuration of your company's QuickBooks Online Integration Settings must be completed before moving forward with individual project integration.
- A ClientLink Contact is required to successfully link a ConstructionOnline Project to QuickBooks Online.
- By default, the first ClientLink Contact added to a ConstructionOnline Project Team will be designated as the primary QuickBooks Customer, unless modified by a ConstructionOnline Company Admin User.
STEPS TO LINK A CLIENTLINK USER TO A QUICKBOOKS CUSTOMER
- Navigate to the desired Project via the Left Sidebar
- Select the Financials tab
- Choose the Accounting Integration category
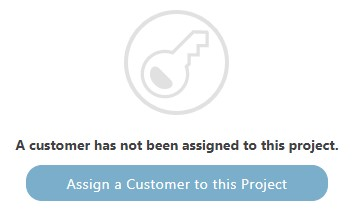 Click the blue Assign a Customer to this Project button
Click the blue Assign a Customer to this Project button
- This will open the Assign Primary QuickBooks Customer window. Choose to either -
- Link an existing ClientLink Contact to the Project
- Add a New ClientLink Contact
- This will open the Assign Primary QuickBooks Customer window. Choose to either -
- After completing contact selection/entry, clicking Next will prompt you to link the ClientLink Contact to a QuickBooks Customer.
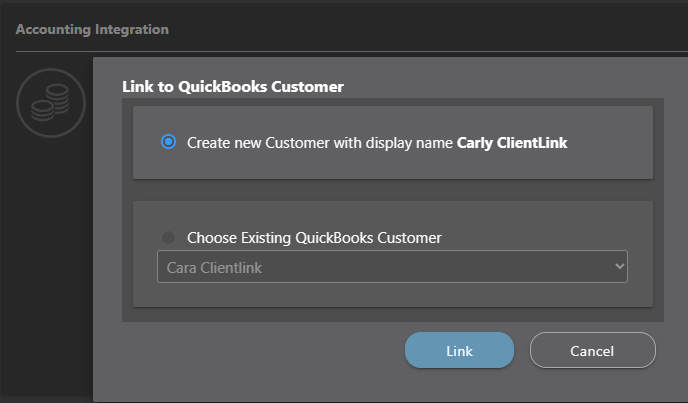
- Choose to either -
- Create New Customer with display name {Contact Display Name}
This option will create a new customer in your QuickBooks Online customer list with the display name shown. - Link to existing QuickBooks Customer
This option pulls from your current list of QuickBooks Customers and allows for you to link the selected ClientLink Contact to the entry of an existing QuickBooks Customer. Displays in QuickBooks Online under the existing QuickBooks Customer name.
- Create New Customer with display name {Contact Display Name}
- Choose to either -
- Click Link to finalize the assignment of the contact to the project. This action will update your QuickBooks Customer list accordingly in QuickBooks Online. Once processed, ConstructionOnline will display a message confirming completion.
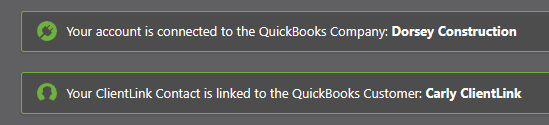
An updated, timestamped activity will also be added to the Accounting Integration Activity Log, showing that the Primary Customer was updated, the user who updated the Primary Customer, and the date & time of the update.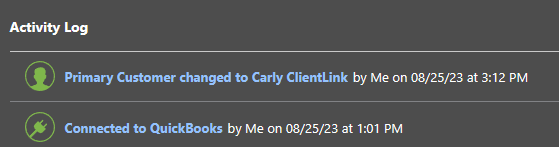
HAVE MORE QUESTIONS?
- Frequently asked questions (FAQ) about ConstructionOnline's QuickBooks Online integration can be found in the article FAQ: Integrating with QuickBooks Online.
- If you need additional assistance, chat with a Specialist by clicking the orange Chat icon located in the bottom left corner or visit the UDA Support Page for additional options.