Update the Order & Delivery Dates and/or Status of a construction change order in ConstructionOnline™
BACKGROUND
As a fundamental component of construction project management, ConstructionOnline's online, cloud-based change order feature allows construction pros to build powerful, detailed construction change orders with ease & efficiency. To ensure changes in the scope of work are thoroughly documented, construction pros can even record data regarding the order & delivery of approved change orders—improving the overall visibility on the status of materials, equipment, and other resources needed for the completion of each construction change order.
This article contains the following sections:
PREREQUISITES
- Change Orders must be Approved for Order/Delivery Dates and Status options to appear within the "Edit Change Order" modal.
STEPS TO EDIT THE ORDER/DELIVERY DATES OF A CHANGE ORDER
- Navigate to the desired Project via the Left Sidebar.
- Select the Financials tab, then choose the Change Orders category.
- From the Change Orders Overview pane, click anywhere on the desired Change Order to open the Change Order Details window.
- Within the "Details" window, select the secondary Order/Delivery Dates tab.

- Please note that this tab is only visible for Change Orders marked as "Approved".
- Within the Order/Delivery Status tab, manage the following options:
- Order/Delivery Dates - Choose to designate whether:
- Items and/or materials for the change order have been ordered.
- Dates can be selected for the "Date Ordered" and "Date Expected" fields by using the calendar picker or manually entering the numerical dates.
- Items and/or materials for the change order have been delivered.
- A date can be selected for the "Date Delivered" field by using the calendar picker or manually entering the numerical date.
- Items and/or materials for the change order have been ordered.
- Order/Delivery Status - Select the Order/Delivery Status that best represents the state of the order/delivery process for the the change order's items and/or materials.
- The units that appear within the Order Status dropdown menu may be customized by clicking on the gear icon
 .
.
- The units that appear within the Order Status dropdown menu may be customized by clicking on the gear icon
- Order/Delivery Dates - Choose to designate whether:
- Finalize the Order/Delivery Status details of the Change Order by clicking the blue "Save" button OR the "Save & Notify" button to send additional email notifications.
- The Order/Delivery Status will display as "Ordered" or "Delivered" on the top-right corner of the Change Order card.
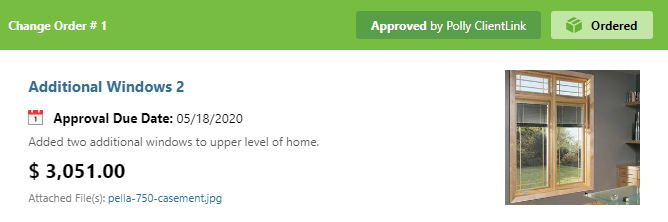
- The Order/Delivery Status will display as "Ordered" or "Delivered" on the top-right corner of the Change Order card.
VIDEO WALKTHROUGH
ADDITIONAL INFORMATION
- The Change Order Details window can also be accessed by right-clicking on the desired Change Order and selecting "Edit Change Order" from the dropdown menu.
- Permissions: ConstructionOnline™ Company Users must have permissions for Change Orders set as "Can Create, Edit, & Delete" to edit the Order/Delivery Dates and/or Status of a Change Order.
- ClientLink/TeamLink Access: ClientLink™ & TeamLink™ Users cannot edit Change Orders; however, depending on company-wide Change Order permissions, they may be able to view the Order/Delivery Dates and Status of Change Orders they have been assigned to.
- Mobile App: Order/Delivery Dates for a Change Order cannot be added/edited using the CO™ Mobile App.
HAVE MORE QUESTIONS?
- Frequently asked questions (FAQ) about Change Orders can be found in the article FAQ: Change Orders.
- If you need additional assistance, chat with a Specialist by clicking the orange Chat icon located in the bottom left corner or visit the UDA Support Page for additional options.