Expand your Company Contact List by creating new Contacts in ConstructionOnline
BACKGROUND
ConstructionOnline's award-winning construction CRM software is designed to help successful construction companies organize contacts of all types—streamlining project management and creating open channels of communication. ConstructionOnline provides six different contact designations, each designed for a unique purpose and function within the platform: Company Contacts, ClientLink Contacts, TeamLink Contacts, Leads, Basic Contacts, and Inactive Contacts.
Looking to add a new Company Contact? Specific instructions for adding a new Company Contact can be found here.
Looking to create a new Lead? Specific instructions for adding a new Lead can be found here.
The following steps should only be referenced if creating a ClientLink, TeamLink, or Basic Contact.
STEPS TO ADD A NEW CLIENTLINK™, TEAMLINK™, OR BASIC CONTACT
- Navigate to Contacts via the Left Sidebar.
- Click the green (+) Add New Contact button.
- Choose the desired type of Contact you would like to create.
- ClientLink™ Contacts: generally construction clients, developers, investors, architects, or any other third party contacts who have been involved in contracting the construction work for completion.
- TeamLink™ Contacts: generally subcontractors, vendors, suppliers, or other contacts who have a responsibility or relationship to one or more of your company's projects.
- Basic Contacts: recommended for individuals you want to share files, photos, and plans with, but do not want to give full access to your ConstructionOnline Company Account or the Portal. Basic Contacts can be converted to Leads if necessary.
- Specific instructions for adding a Company Contact can be found here. Specific instructions for adding a Lead can be found here.
- Enter the new Contact's first name, last name, and email address. These are required fields.
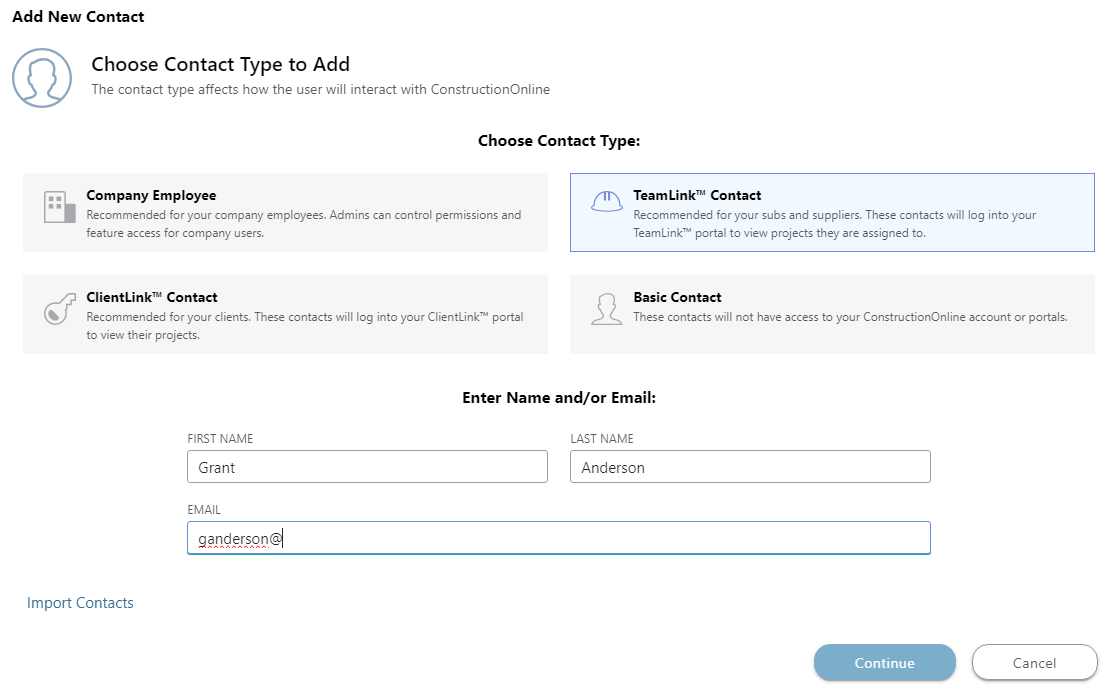
- Click the blue "Continue" button.
- ConstructionOnline will automatically scan its database of 1 million users to see if the Contact has an existing account.
- If an account is found, confirm the Contact and continue.
- If no account is found, manually enter any additional details you want associated with the Contact.
- ConstructionOnline will automatically scan its database of 1 million users to see if the Contact has an existing account.
- Click the blue "Add Contact" button.
- This will open the Add Contacts to Projects window.
- Choose which Projects you would like to add the Contact to. You can choose not to select any Projects if desired.
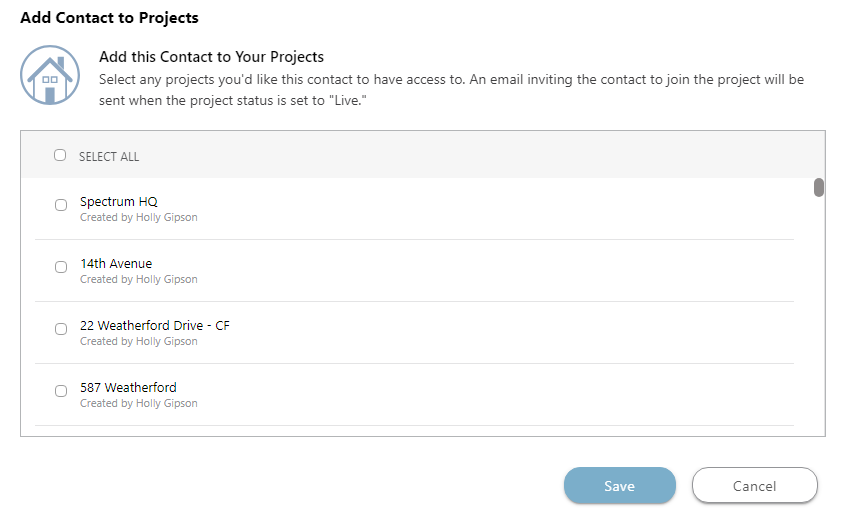
- Click the blue "Save" button.
- This will open the Contact Details window.
- Within the Contact Details window, review and add any additional information for the Contact.
- Public Details: contact information set by the Contact. This information can only edited by the Contact themselves.
- Private Details: contact information that is only visible to your Company Account. More information on the difference between Public and Private Contact Details can be found here.
- Projects: lists all Company Projects where the Contact is included as part of the Project Team. Company Admin Users can edit applied permissions and remove the Contact from projects here.
- GamePlan: provides access to create & manage the Contact's ConstructionOnline GamePlan.
- Delete: offers a clear, actionable location for choosing to delete a Contact. Deleting a Contact removes their access to Company Projects and removes the Contact from the Company Contact List.
- Attachments: upload, view, & manage Files and/or Photos specifically related to the Contact. Business cards, licenses, certifications, work authorizations, and more can be stored here if desired.
- Click the blue "Save" button to finalize the new Contact.
TIPS AND TRICKS
- Learn how to add a ClientLink/TeamLink Contact to a Project: Add ClientLink/TeamLink Users to a Project
- Learn how to manage your company's global ClientLink/TeamLink Permissions: Manage ClientLink/TeamLink Permissions
ADDITIONAL INFORMATION
- Badges will appear beside each Contact to denote whether they are a Company Employee, Company Admin User, ClientLink User, TeamLink User, or Lead.
- Contacts can also be added from the Team tab in a Project you wish to assign them to.
- If a Contact is added to a Live Project, they will receive an immediate email invitation.
- If the Contact is added to a Pending Project, they will receive an email invitation when the Project is set to Live.
HAVE MORE QUESTIONS?
- Frequently asked questions (FAQ) regarding Contacts can be found in the FAQ: Contacts article.
- If you need additional assistance, chat with a Specialist by clicking the orange Chat icon located in the bottom left corner or visit the UDA support page for additional options.