Take full advantage your construction management software and expand collaboration by adding more users (aka Company Employees) to the company ConstructionOnline account.
OBJECTIVE
To add Company Employees to your ConstructionOnline Company Account.
BACKGROUND
ConstructionOnline empowers construction teams to collaboratively manage construction jobs from start to finish within a single, comprehensive online construction management software. ConstructionOnline supports different contact designations for internal company employees, subcontractors & vendors, clients, and more. ConstructionOnline Company Admin Users are responsible for the setup and management of the ConstructionOnline Company Account, including adding new Company Employees.
✴️ Check out the Essential Guide to Contacts in ConstructionOnline™ to learn more.
STEPS TO ADD A COMPANY EMPLOYEE
- Locate the Company Dropdown Menu found in the top right corner of ConstructionOnline.
- Under Company Settings, select Manage Company Users.
- Click the green (+) Add Employee button.
- Enter the employee's information in each of the respective fields.
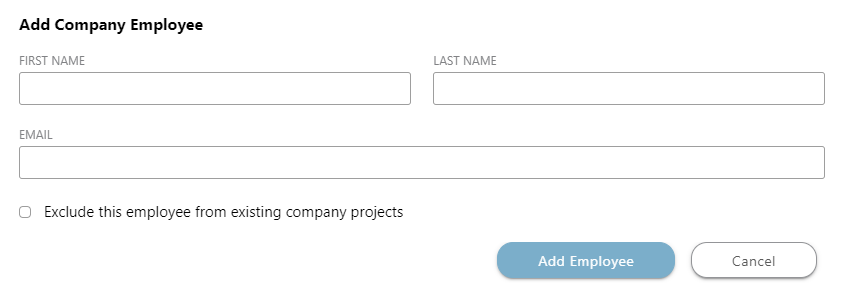
Required:
- First Name
- Last Name
- Email
- Every ConstructionOnline user must have a unique email address. A warning will populate if you try to assign a user an email that is already associated with another ConstructionOnline account.
- If the Company Employee should not be able to access existing company projects, mark the checkbox located under the Email field.
- Click the blue Add Employee button.
- This will open the Employee Settings window.
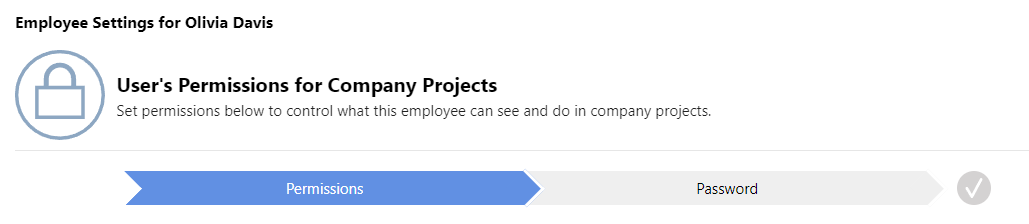
- This will open the Employee Settings window.
- Set the Company Employee's Permissions for Company Projects by using the dropdown menu for each feature.
- For step-by-step instructions, view Set Company Employee Permissions.
- To learn more about different permissions options, view Understanding Employee Permissions.
- Click the blue Next button.
- Company Admin Users do have controls for creating & updating Employee Passwords. This ensures that Company Admin Users are able to more fully support Company Employees in matters of account access and security. Here, you will enter and confirm a Password for the new Company Employee using the respective password fields.
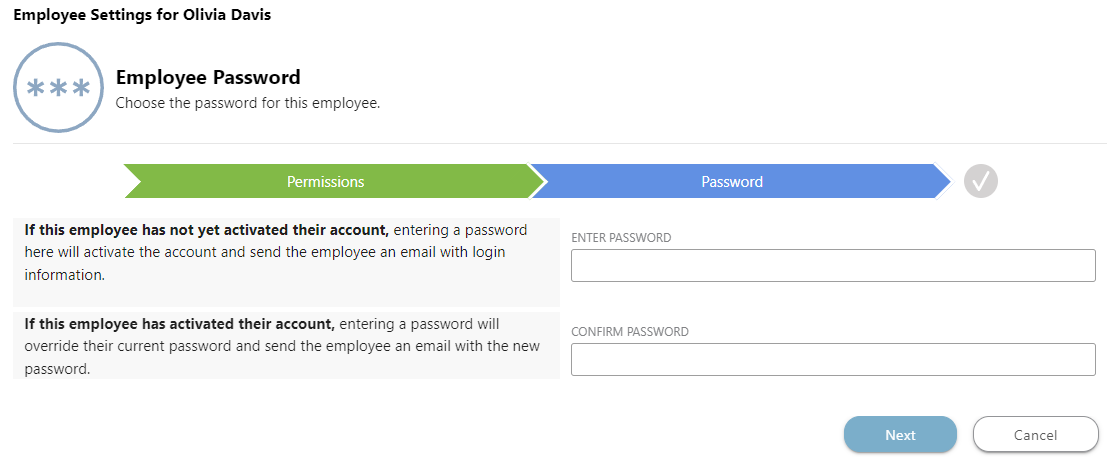
- Click the blue Next button, which will activate the employee's account.
- An email invitation will be automatically sent to the Company Employee's email address after this step, providing the employee with their login information.
- After logging in to ConstructionOnline for the first time, the Company Employee will be prompted to create a new password for their account as part of their account activation.
♦ Note: Once an employee has activated their account, if a Company Admin User enters a new password for the Company User, that action will override the current password and send the Company Employee an email with the new login information.
- After logging in to ConstructionOnline for the first time, the Company Employee will be prompted to create a new password for their account as part of their account activation.
- An email invitation will be automatically sent to the Company Employee's email address after this step, providing the employee with their login information.
- Click the Close button.
- This will open the Contact Details window, which ConstructionOnline offers for all Contacts in ConstructionOnline, including Company Employees, ClientLink Users, TeamLink Users, and Basic or Inactive Contacts.
- Contact Details provide an overview of the Contact, including -
- Public Details: Contact information set by the user
- Private Details: Contact information private to your company's records
♦ Learn more about Public v. Private Contact Details here. - Projects: Lists all Company Projects where the Contact is included as part of the Project Team. Company Admin Users can edit applied permissions and remove the Contact from projects here.
- GamePlan: Provides access to create & manage the ConstructionOnline GamePlan for the Contact.
- Delete: Offers a clear, actionable location for choosing to delete a Contact. Deleting a Contact removes their access to Company Projects and removes the Contact from the Company Contact List.
- Attachments: Upload, view, & manage Files and/or Photos specifically related to the Contact. For example, business cards, licenses, certifications, work authorizations, and more can be stored here.
- Click the blue Save button to finalize the new Company Employee.
- Once created & saved, you will be able to view, access, & manage the new Company Employee on the Company Employees tab in ConstructionOnline, via the "Manage Company Users" option avaiable from the Company Dropdown Menu, and from the Contacts list (Contacts > Company Contacts).
- Company Projects also update immediately to display the newly added Company Employee in the Company Contacts section on the Team tab (for Projects that the Company Employee has acces to).
- Once created & saved, you will be able to view, access, & manage the new Company Employee on the Company Employees tab in ConstructionOnline, via the "Manage Company Users" option avaiable from the Company Dropdown Menu, and from the Contacts list (Contacts > Company Contacts).
ALTERNATIVE ACCESS POINT
- You can also use the Contacts page to add new Company Employees.
-
- Navigate to the Contacts page using the Left Sidebar.
- Click the green (+) Add New Contact button.
- Select Company Employee as the Contact Type.

- Follow steps 4 - 11 as listed above.
-
THINGS TO CONSIDER
- Current ConstructionOnline subscription packages allow for unlimited Company Employees.
- Only ConstructionOnline Company Admin Users can add new Company Employees.
- A First Name, Last Name, & unique Email Address are required when adding any new Contact to ConstructionOnline, including new Company Employees.
- Company Employees will need to access the Company Invite sent to the email address to activate their user account, so it's important that this is a valid, accessible email address for the user.
- By default, Company Employees automatically have access to all Company Projects in the Company's ConstructionOnline Account.
- When adding a new Company Employee, Company Admin Users can choose to exclude the employee from existing company projects. This means that the Company Employee will only be provided access to Company Projects created going forward and will not have access to Company Projects previously created.
- Company Employees can be added/removed from any Project Team to further accommodate access needs.
HAVE MORE QUESTIONS?
- Frequently asked questions (FAQ) regarding Company Contacts & Company Employee Permissions can be found in the FAQ: Company Contacts and FAQ: Company Employee Permissions articles.
- If you need additional assistance, chat with a Specialist by clicking the orange Chat icon located in the bottom left corner or visit the UDA support page for additional options.