Attach details to construction estimate Categories, Subcategories, and Items within OnCost™ Estimating
BACKGROUND
Housing over 30 key points of financial data, ConstructionOnline's industry-leading OnCost™ Estimating software provides users with detailed option sets that allow them to build fast, accurate construction estimates for all types of projects. Within OnCost™ Estimates, ConstructionOnline™ Users can expand on Categories, Subcategories, or Line Items by utilizing the "Description" field - a fully customizable multi-line text field where users can add relevant details and additional information - expanding the thoroughness of their construction estimates and increasing visibility of project information across team members.
PREREQUISITES
- The Description column is a default column within Simple Estimate, Advanced Estimate, and Budget Column Views but can be added to any Estimate Column View. If the Description column is not visible within the Estimate, users can Show/Hide Columns to enable it.
STEPS TO ADD A DESCRIPTION TO A CATEGORY, SUBCATEGORY, OR ITEM
- Navigate to the desired Project via the Left Sidebar.
- Select the Financials tab to automatically open the Estimating category.
- Locate the Description column within the desired Estimate sheet.
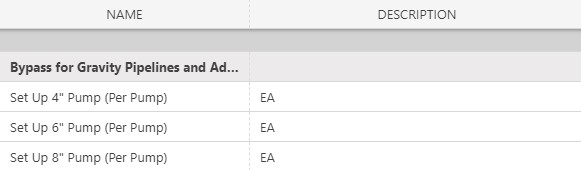
- The Description column will appear within the Project Totals & Category Sheets of Simple Estimate, Advanced Estimate, and Budget Column Views. If the Description column is hidden within your current view, you can choose to show the column.
- Click on the desired cell in the Description column of the Category, Subcategory, or Item you would like to add a Description to.
- Descriptions can be added to Categories through the Project Totals Sheet.
- Descriptions can be added to Subcategories through both the Project Totals Sheet and Category Sheets.
- Descriptions can be added to Line Items through Category Sheets.
-
Company Costbook Considerations:
- If the Estimate Item has been added from Company Costbooks, the Description that has been saved as part of the Costbook Item Details will automatically populate within the Description field.
- Descriptions for Items from Company Costbooks can be altered/added within the current Estimate & have the option to be saved with the Costbook Item Details or within the current Estimate only.
-
- Within the Edit Description window, add the details you wish to attach to the selected Category, Subcategory, or Item.
- Finalize the details by clicking the blue "Save" button.
TIPS & TRICKS
- Descriptions longer than 40 characters will only show the first 40 characters of that Description within the default Description column width. To enhance the visibility of the Description field, you may resize the Description column as well as enter Full Screen Mode. To view the full Description at a glance, hover over the Description field.
- Estimate Description data can be pulled when generating any of the following Financial Reports: any OnPoint™ Proposal, Current Contract Summary, Simple Estimate Summary, Estimate Status Report, Materials List Report, Purchase Orders, or Request for Quote Reports.
Wondering when to use an Estimate Item Description over an Estimate Note? One key reason you many want to use Estimate Descriptions is if you would like your information to populate within a variety of OnCost™ Estimate Reports. Notes only populate within one OnCost™ Financial Report - the Estimate Notes Report.
Both Estimate Item Descriptions and Estimate Notes can be saved as a part of Costbook Items' Details.
ADDITIONAL INFORMATION
- Descriptions can be added within all OnCost™ Estimates in ConstructionOnline™ - including Opportunity Estimates & Estimate Templates .
- Permissions: ConstructionOnline™ Company Users who have Estimating permissions set to “Can Create, Edit, & Delete” can add Descriptions to Estimate Categories, Subcategories, or Items
- ConstructionOnline™ Company Users with Estimating permissions set to "Can View" can view Descriptions that have been added to an Estimate, but not add Descriptions themselves.
- Mobile App: Managing OnCost™ Estimates is exclusively available for Company Employees via browser access to ConstructionOnline™. Estimates are presented in View-Only Mode on the ConstructionOnline™ Mobile App.
HAVE MORE QUESTIONS?
- Frequently asked questions (FAQ) regarding OnCost Estimating can be found in the FAQ: Estimating article.
- If you need additional assistance, chat with a Specialist by clicking the orange Chat icon located in the bottom left corner or visit the UDA support page for additional options.