Frequently asked questions about construction calendars
Why can't I see my Calendar Events?
Can I customize what appears on my Company or Project Calendars?
Can I automatically sync my Project Calendar to Google/Outlook Calendars?
Can I automatically sync my Company Calendar to Google/Outlook Calendars?
Can I set reminders for Calendar Events?
Why can't my clients see anything on their Project Calendar?
Can I change the color of an item on the Company Calendar?
Can I create a private Calendar in ConstructionOnline?
How do I create Custom Calendars in ConstructionOnline?
Can I edit Schedule Tasks from within the Project Calendar?
Why can't I see my Calendar Events?
If you are unable to see your Project Calendar Events, it's likely your ConstructionOnline Company Administrator needs to adjust your Calendars permissions to "Can View" or "Can Create, Edit, & Delete" based on your needs.
If you are still unable to view Events on the Company Calendar created by another user, ensure the creator of the Event set the Project/Calendar field to "Company" and not to "Personal". Marking the Project/Calendar field as "Personal" for Company Calendar Events makes the Event visible only to the creator of the Event.
Can I customize what appears on my Company or Project Calendars?
Yes, you can customize what appears on your Company or Project Calendars. This can be accomplished by one or more of the following options:
- Calendar Settings: ConstructionOnline allows you to customize the "Visible Items" you would like to appear on your Calendars. You can access and edit the features/activity types you wish to appear on your Calendars by clicking the gear icon ⚙️ in the top righthand corner of any Calendar and navigating to the "Visible Items" tab. Only the feature/activity types that have been selected within this list will appear as items on the Company or Project Calendars. Please note that customizing these settings for one Calendar will apply the selected settings to all other Calendars you have access to.
- Filters: ConstructionOnline also allows you to apply customizable Filters to the Company or Project Calendars. Filters allows you to narrow down your Calendars' content to the Events or items that are most important to you. The Filters widget can be accessed at the top of any Calendar by clicking the dropdown arrow 🔽 next to the "Calendar Filters" text. Project Calendars can be filtered by Resource, Trade, Event Type, and/or Cost Code. Company Calendars can be filtered by Resource, Project Type, Project Group, Project Stage, Project Category, Office, Division, Region, Trade, Event Type, and/or Cost Code.
- Calendar Views: Additionally, ConstructionOnline allows you to customize how your Calendars appear with unique Calendar Views. Available Calendar Views can be found using the dropdown box in between the Search bar and gear icon in the top righthand corner of any Calendar. With designated Day, Week, Month, and Agenda Views, you can customize how many Events you want to see at a time for a specific time range. Please note selecting a View for one Calendar will apply the same View to all other Calendars you have access to.
Can I automatically sync my Project Calendar to Google/Outlook Calendars?
Yes! Within ConstructionOnline's Calendar Integration settings, you can choose to automatically send Project Calendar Events to your Google and/or Outlook Calendars. To set this up, first, make sure you have set up the integration between your Google and/or Outlook account and ConstructionOnline account. Then, navigate to your Project Calendar in ConstructionOnline and click the gear icon ⚙️ in the top righthand corner of the Calendar. Select the "Default Settings & Integrations" tab and then choose to "Send this Calendar's Events to your Google Calendar" and/or to "Send this Calendar's Events to your Outlook Calendar". Click the blue "Save" button to finalize your integration. Any new and existing Calendar Events will now appear on your Google/Outlook Calendar.
Please note that Project Calendar Events are separate from your Project Schedule. Project Schedules do not automatically sync to integrated Calendars and must be manually exported. For more information on exporting Project Schedules, visit this FAQ.
Can I automatically sync my Company Calendar to Google/Outlook Calendars?
Yes, Company Calendar Events can be synced with your Google and/or Outlook Calendars. To set this up, first, make sure you have set up the integration between your Google and/or Outlook account and ConstructionOnline account. Then, navigate to your Company Calendar in ConstructionOnline and click the gear icon ⚙️ in the top righthand corner of the Calendar.
Within the Calendar Settings window, select the "Default Settings & Integrations" tab. Under the Default Calendar List/Integrations section, you can choose the Calendars that will appear by default in your Calendar list as well as choose the Calendars' Events you wish to send automatically to your Google and/or Outlook Calendar. Depending on which Company Calendar Events you'd like to sync and where you'd like to sync them, mark the dot icon ⚪ beside the Company and/or Personal options within the Google and/or Outlook columns. You can also choose to sync any other active Project Calendars from this list.
Once you've finalized your choices, click the blue "Save" button. Any new and existing Calendar Events (for the Calendars you have selected) will now appear on your Google/Outlook Calendar.
Can I set reminders for Calendar Events?
Yes! Reminders can be set for Calendar Events with at least one Resource assigned. To set a reminder for a Calendar Event, first, navigate to the desired Calendar. From the Calendar, right-click on the desired Event and select the "Edit Event" option from the dropdown menu. Within the Event Details modal, choose the "Reminders" tab and click the green (+) Create New Reminder button. Fill in the desired reminder settings, being sure to select if you'd like the reminder to send via email and/or text. Finalize your new Event Reminder by clicking the blue "Save" button.
Once a Reminder has been set for the Event, all Resources assigned to the event will receive notifications based on the selected settings. You can view and edit Event Resources and Reminders at any time within the Event Details window.
Why can't my clients see anything on their Project Calendar?
There are a couple of reasons why your ClientLink User may not be able to see Events on their Project Calendar -
- They don't have access to Calendars - The most common reason your client may not be able to see their Project Calendar and its Events is due to the permissions you've set for your ClientLink Users. Double-check your ClientLink permissions to ensure you have engaged the "Calendar - ClientLink users can view Calendar Events and important Due Dates" option. By default, ConstructionOnline only shows ClientLink Users Calendar Events and other tasks that they have been assigned to, but you also have the option to give them access to the full Project Calendar.
- They haven't been added as a Resource to the Calendar Event - Based on ConstructionOnline's default Calendar permissions mentioned in the bullet above, in order to see Events on their Project Calendar, ClientLink Users with default Calendar permissions must be added as an Assigned or Related Resource to the Event. This ensures that the Event will populate on their Project Calendar in the Portal as well as allows you to set up reminders for the Event.
Can I change the color of an item on the Company Calendar?
Yes, you can change the color of an item on the Company Calendar.
Tasks that populate from a Project Schedule can have their color changed in the Scheduling section of ConstructionOnline. Simply right-click the specific Task/Group, then select the "Set Task Color" button. This will override the default Project Color or any previously set colors, and the Task will appear on the Company Calendar in the new color.
All other items appear as the color of the specific Calendar or Project. Individual items belonging to the same Calendar (i.e. Calendar Events or To Dos) cannot be customized with their own individual colors. To change the color of an item, you will have to change the color of the entire Calendar it belongs to. Additionally, if you change the color of a Project Calendar, this will change the Project Color of the associated Project.
To change the color of a Calendar, click the "Show/Hide Calendars" button found on the Company Calendar page. Locate the name of the specific Calendar, then click the grey three-dot action menu and hover over the "Set Calendar Color" option. Select the desired color for the Calendar, then click the blue "Save" button.
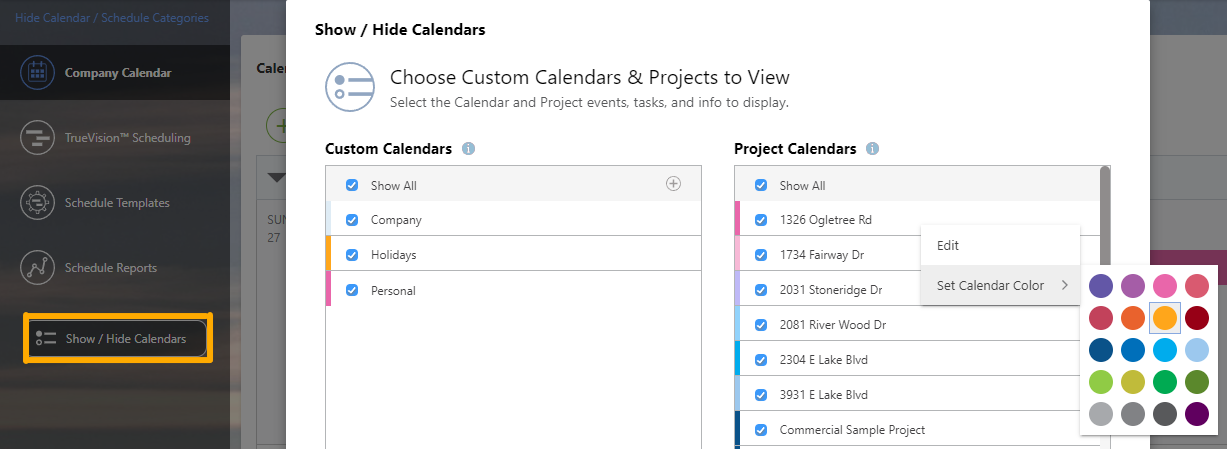
Can I create a private Calendar in ConstructionOnline?
Yes, you can create a private Calendar in ConstructionOnline! ConstructionOnline allows you to create an unlimited number of Custom Calendars. These are calendars that are not project-specific, such as the preloaded "Holidays" calendar in ConstructionOnline. When you create a Custom Calendar, you will be presented with options to add Assigned and Related Resources to the calendar. Only users who are added as Resources will be able to view the Calendar. To make a private Calendar for yourself, do not add any resources.
How do I create Custom Calendars in ConstructionOnline?
To create a Custom Calendar, navigate to the Company Calendar page. This can be accessed using the Left Sidebar, or by clicking on the "Calendars & Schedules" tab from the Company Overview page. Then, click the "Show/Hide Calendars" button. Under the Custom Calendars section, click the plus sign (+) button. Enter a name for your Calendar, then add additional options such as Resources, Calendar Color, and integration options. Click the blue "Save" button to finalize the creation of your new Custom Calendar. The new Calendar will automatically appear within the Custom Calendars list.
For more information regarding creating a Custom Calendar, visit here.
Can I edit Schedule Tasks from within the Project Calendar?
No, you cannot edit Schedule Tasks from within the Project Calendar. If you click on a Schedule Task within a Project Calendar, ConstructionOnline will instruct you to "Go to Schedule", which will take you the Task within your Project Schedule. From there, you will be able to edit the Schedule Task.
Have more questions?
We're here to help! Chat with a Specialist by clicking the orange Chat icon in the bottom left corner or Contact UDA Support for additional options.