Discover the different ways you can view Change Orders in ConstructionOnline™
With ConstructionOnline's powerful tools for construction financial management, construction companies can easily build & manage change orders for construction jobs. To simplify the dynamic and complex nature of construction change orders, change orders in ConstructionOnline are displayed in several dynamic views and dashboards. With concise lists and color-coded cards, construction pros can easily stay up-to-date with the status of a project's change orders and the impact they have on the project's original contract price & timeline.
Change Orders Overview
Located directly underneath the Change Order dashboards is the main Change Orders Overview pane. The overview pane is divided into two different views: Details and Summary. The Details view displays each individual change order for the project while the Summary view provides a high-level overview of important change order financial data. Both views can be filtered to display a more specific range of change orders, but display all change orders by default. Users can also create a new change order or generate a change order overview from both views.
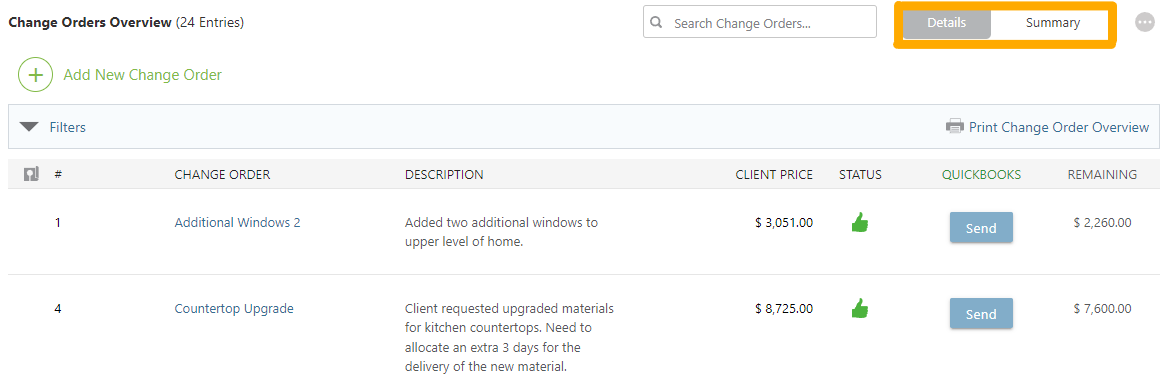
Details
The Details view contains a concise, detailed list of all change orders for a construction project—allowing you to view important details for several change orders at once. The following details are visible for each Change Order:
- Redline Planroom Pin: this icon 📍 indicates that the Change Order has been pinned to a Redline Planroom Sheet.
- Number: the number of the Change Order.
- Change Order: the name of the Change Order.
- Description: the description provided for the Change Order.
- Client Price: the total price of the Change Order to be paid by the client. Note that the amount displayed also includes any tax or markup applied to the Change Order.
- Status: a visual representation of the Change Order's status. Approved Change Orders will display a green thumbs up icon
 , rejected Change Orders will display a red thumbs down icon
, rejected Change Orders will display a red thumbs down icon  , pending Change Orders will display a green hourglass icon
, pending Change Orders will display a green hourglass icon  , and draft Change Orders will display a grey pencil icon
, and draft Change Orders will display a grey pencil icon .
. - QuickBooks: displays the exact date and time the Change Order was sent to or invoiced in QuickBooks. This column is only visible for Projects that have been integrated with QuickBooks.
- Remaining: the remaining balance of the Change Order. When payments are made towards the Change Order, ConstructionOnline will subtract the amount from the original price and display the amount that still remains. Change Orders that have been fully paid will display the message "Paid in Full".
Clicking on a change order in this view will take you the Change Order Details window, where you can make edits such as adding a note, entering order/delivery dates, inserting a time stamp, and more. For added financial visibility, the total amounts for all accepted Change Orders and their remaining balances are also displayed at the very bottom of the Details view.

Summary
The Summary view compiles a project's change order data into several condensed tables, resulting in a comprehensive overview of added costs & time, paid vs. remaining values, and any pending or rejected Change Orders. The following sections can be found within the Summary view:
- Added Cost Summary: displays the names of all accepted Change Orders and their prices, comparing them to the initial contract price of the project. The total value of all accepted Change Orders is displayed as "Total Accepted", which is then added to the initial contract price and displayed as "Total Project Cost".
- Added Time Summary: displays the initial project duration and the total added time from all accepted Change Orders. The sum of the two values is displayed as "Total Project Duration".
- Paid vs. Remaining: displays the total amount of all accepted Change Orders and the current amount that has been paid by the client. The difference between the two values is displayed as "Total Remaining Values".
- Pending & Rejected Change Orders: lists all pending & rejected Change Orders for the project, while also including the price for each Change Order. The total amount for all pending & rejected Change Orders is displayed as "Total Pending & Rejected".
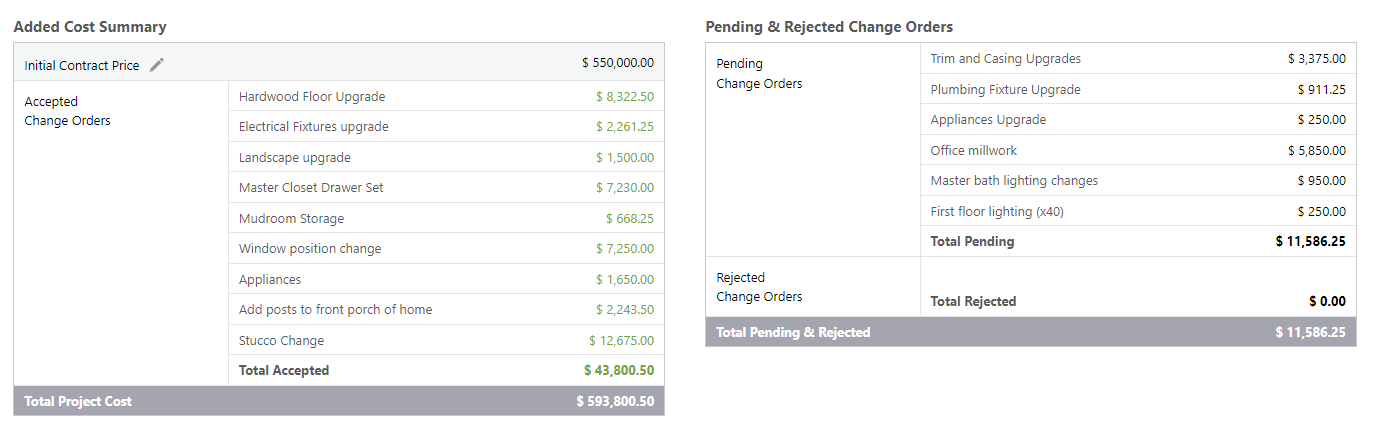
Change Order Details
Located underneath the Change Orders Overview pane is the main Change Order Details view—an expanded, more visual version of the previous Details view. Here, Change Orders are displayed as individual cards, which are color-coded to represent their specific status. Each Change Order card shows the Change Order's number, name, approval due date, description, client price, item image, assigned resource(s), order/delivery status, signatures, and more.
Each Change Order card also displays the change order's activity history. Every action recorded in the activity history shows which user performed the action and the exact time & date of the action. Example actions include when the Change Order was edited, approved, created, or invoiced. To hide the activity history for an individual change order, click on the grey arrow  located at the bottom of the Change Order card. The activity history can be shown again by clicking the same arrow. To show or hide the activity history for all Change Order cards, click the Expand/Collapse Cards button located near the top of the Change Order Details view.
located at the bottom of the Change Order card. The activity history can be shown again by clicking the same arrow. To show or hide the activity history for all Change Order cards, click the Expand/Collapse Cards button located near the top of the Change Order Details view.
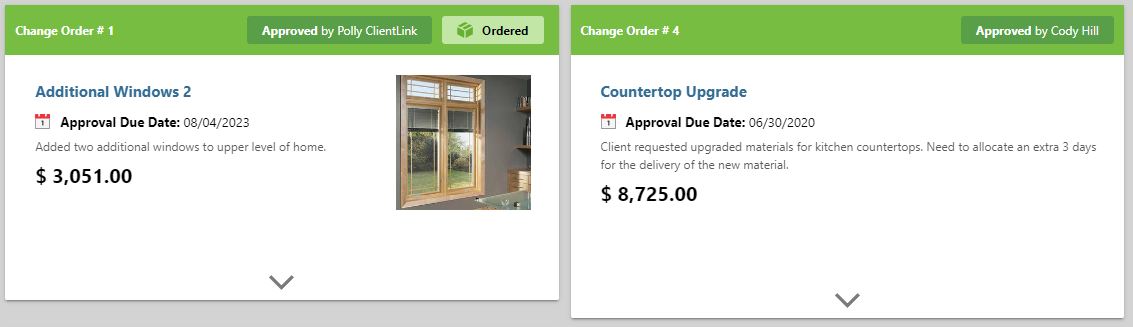
Clicking anywhere on a Change Order Card will also take you the Change Order Details window, where you can make edits such as adding a note, entering order/delivery dates, inserting a time stamp, and more.
Additional Features: Search
Need to look for a specific Change Order? As seen throughout many of ConstructionOnline's features, a search bar is also located at top of the Change Orders Overview pane next to the Details and Summary view options. Type the information you are looking for into the search bar, and ConstructionOnline™ will generate Search Results fitting your inquiry. Clicking on a result will take you directly to its Change Order card in the Change Order Details view.

Have more questions?
- Frequently asked questions (FAQ) about Change Orders can be found in the article FAQ: Change Orders.
- If you need additional assistance, chat with a Specialist by clicking the orange Chat icon located in the bottom left corner or visit the UDA Support Page for more options.