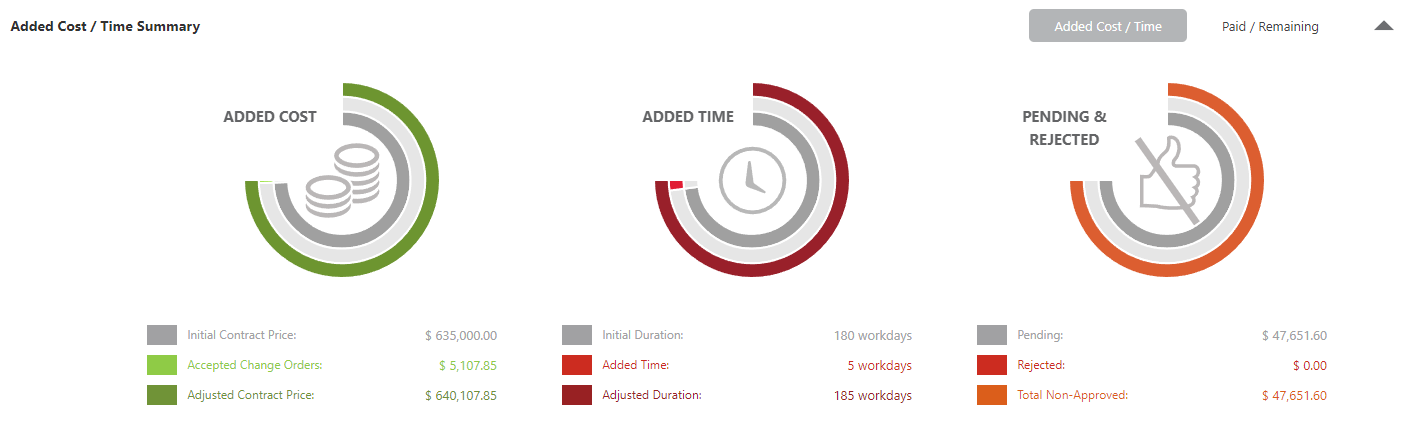Expand or collapse the different construction change order dashboards in ConstructionOnline™
As the industry's leading construction management software, ConstructionOnline™ enables construction companies to protect their bottom line and record any changes to a project's scope of work with detailed, documented change orders. ConstructionOnline's powerful change order software provides users with intuitive tools to create, manage, and invoice construction change orders. To enhance the overall visibility of change orders for a construction project, ConstructionOnline provides users with two Change Order dashboards that display important change order data in a convenient, visual format.
Added Cost/Time
Located at the top of the Change Orders page, the Added Cost/Time dashboard provides users with a quick, at-a-glance view of the total added cost & time of all approved change orders for a project—additionally displaying the costs of the project's pending and rejected change orders. This is the default dashboard that appears within Change Orders, but it can also be accessed by clicking on the "Added Cost/Time" tab. The dashboard reflects the current status of a project's change orders, and will update in real-time as additional change orders are approved or rejected.
The Added Cost/Time dashboard is broken out into three sections: Added Cost, Added Time, and Pending & Rejected.
Added Cost
The Added Cost section lists the initial contract price of the project, the cost of all accepted change orders, and the adjusted contract price of the project (which is the sum of the first two values). Each of the three values are represented by a different color, which are also displayed in the interactive cost visual. Hovering over a specific semi-circle of the interactive visual reveals the cost of the specific element. For example: hovering over the largest semi-circle, which is dark green, reveals the adjusted project cost, aka the contract price.
Added Time
The Added Time section lists the initial duration of the project, the added time from accepted change orders, and the adjusted duration of the project (which is the sum of the first two values). Each of the three values are represented by a different color, which are also displayed in the interactive time visual. Hovering over a specific semi-circle of the interactive visual reveals the duration of the specific element. For example: hovering over the largest semi-circle, which is dark red, reveals the adjusted duration of the project.
Pending & Rejected
The Pending & Rejected section lists the cost of all pending change orders, rejected change orders, and the total non-approved change orders for the project (which is the sum of the first two values). Each of the three values are represented by a different color, which are also displayed in the interactive cost visual. Hovering over a specific semi-circle of the interactive visual reveals the total cost of the specific element. For example: hovering over the smallest semi-circle, which is dark grey, reveals the total cost of all pending change orders in the project.
Paid/Remaining
The Paid/Remaining dashboard provides users with a concise, detailed view of the payment status of all approved change orders for a project. This dashboard can be accessed by clicking on the "Paid/Remaining" tab. Thanks to the Paid/Remaining dashboard, users can obtain a comprehensive overview of the approved totals, client payments, and remaining costs of all approved change orders for the project. For a more detailed breakdown, users can also view each individual approved change order and see how much of the change order has been paid/what amount is remaining for that specific change order. The dashboard reflects the current status of a project's change orders, and will update in real-time as other change orders are approved and/or additional payments are recorded.
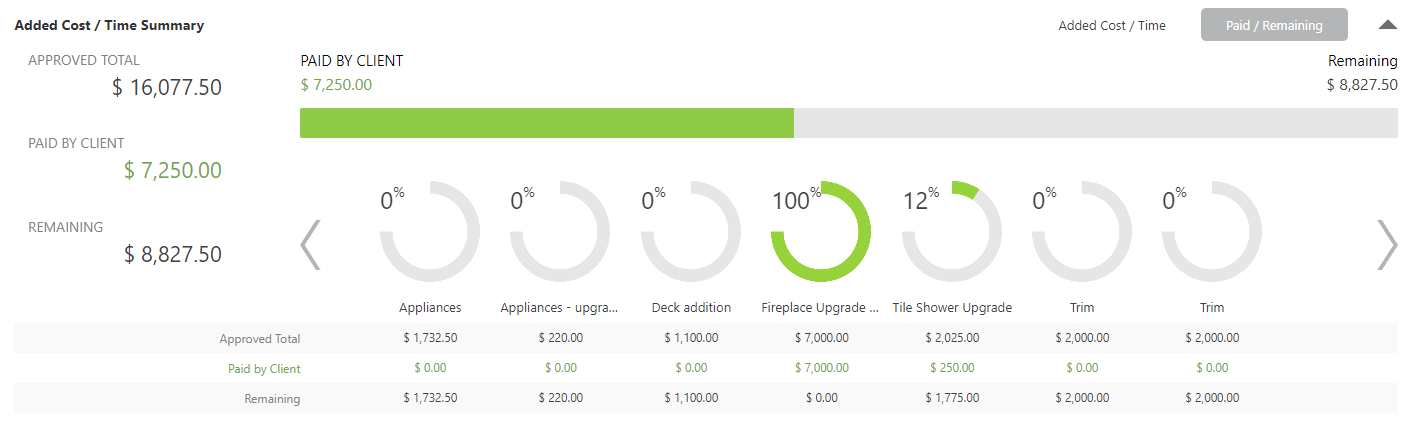
Additional Information
- The Change Order dashboards can be hidden at any time by clicking the grey arrow
 located in the top-right corner of the dashboard. To show the dashboards at a later time, simply click on the grey arrow again.
located in the top-right corner of the dashboard. To show the dashboards at a later time, simply click on the grey arrow again. - Both Change Order dashboards are only visible if at least one Change Order has been created for the Project or Project Template.
- Permissions: Company Users must have permissions for Change Orders set as "Can Create, Edit, & Delete" or "Can View" to have full access to Change Order dashboards.
- If a Company User has access for Change Orders set as "Cannot View" but has been assigned as a resource to one or more Change Orders, they will only be able to view the specific Change Order(s) in the dashboards.
- ClientLink/TeamLink Access: ClientLink™ and TeamLink™ Users cannot view the Change Order dashboards from the Portal.
- Mobile App: Change Order dashboards are exclusively available via browser access to ConstructionOnline. The CO™ Mobile App cannot show the dashboards.
Have more questions?
- Frequently asked questions (FAQ) about Change Orders can be found in the article FAQ: Change Orders.
- If you need additional assistance, chat with a Specialist by clicking the orange Chat icon located in the bottom left corner or visit the UDA Support Page for additional options.