Frequently asked questions about Leads & Lead Tracking within ConstructionOnline™
What does the Lead creation, management, and conversion process look like in ConstructionOnline?
Can I have Leads populate into ConstructionOnline from my website?
Can I customize the details on my Lead Capture form?
Can I convert a Contact into Lead?
How do I add a Lead to an Opportunity?
Should I delete Leads that I have moved to an Opportunity?
Can I log the calls I make for my Leads?
Can I automatically sync my Lead Calendar with my Google/Outlook Calendar?
How can I limit which Company Users can see a Lead Event?
What is a Lead?
A Lead is an incoming contact that has expressed interest in your company's services or products. There are a number of different ways your company can gain Leads—from networking, to your company's website, or even social media. Leads require further discussion or review to qualify as a prospective client, which usually involves sales calls, callbacks, meetings, and follow-ups.
What does the Lead creation, management, and conversion process look like in ConstructionOnline?
As part of the industry's only all-in-one online platform for construction project management, ConstructionOnline offers intuitive solutions designed to help construction pros quickly & easily manage future potential clients and projects. To learn more about the recommended process for creating, managing, and converting potential clients in ConstructionOnline, visit our Lead Tracking Workflow here!
Can I have Leads populate into ConstructionOnline™ from my website?
Yes! With ConstructionOnline's Lead Capture form, website visitors who submit their names and contact info will be automatically added to ConstructionOnline as new Leads.
Step-by-step instructions for embedding ConstructionOnline's Lead Capture form into your website can be found here.
Can I customize the details on my Lead Capture form?
Yes, you can customize the details that appear on the Lead Capture form! The form requires the following fields: First Name, Last Name, and Email Address. All other fields, such as Phone Number or Street Address, are customizable. You can determine which fields should be shown or hidden, as well as the placeholder text that appears in the "Information Request" box.
To customize the Lead Capture form, go to your Public Profile settings and select the "Lead Capturing" tab. Make your desired customizations, then click the blue "Save" button. Any customizations you make will apply anywhere the Lead Capture form is enabled—whether that is your Public Profile, personal company website, or both.
Please note you cannot customize the Lead Capture form from the "Web Capture Settings" page.
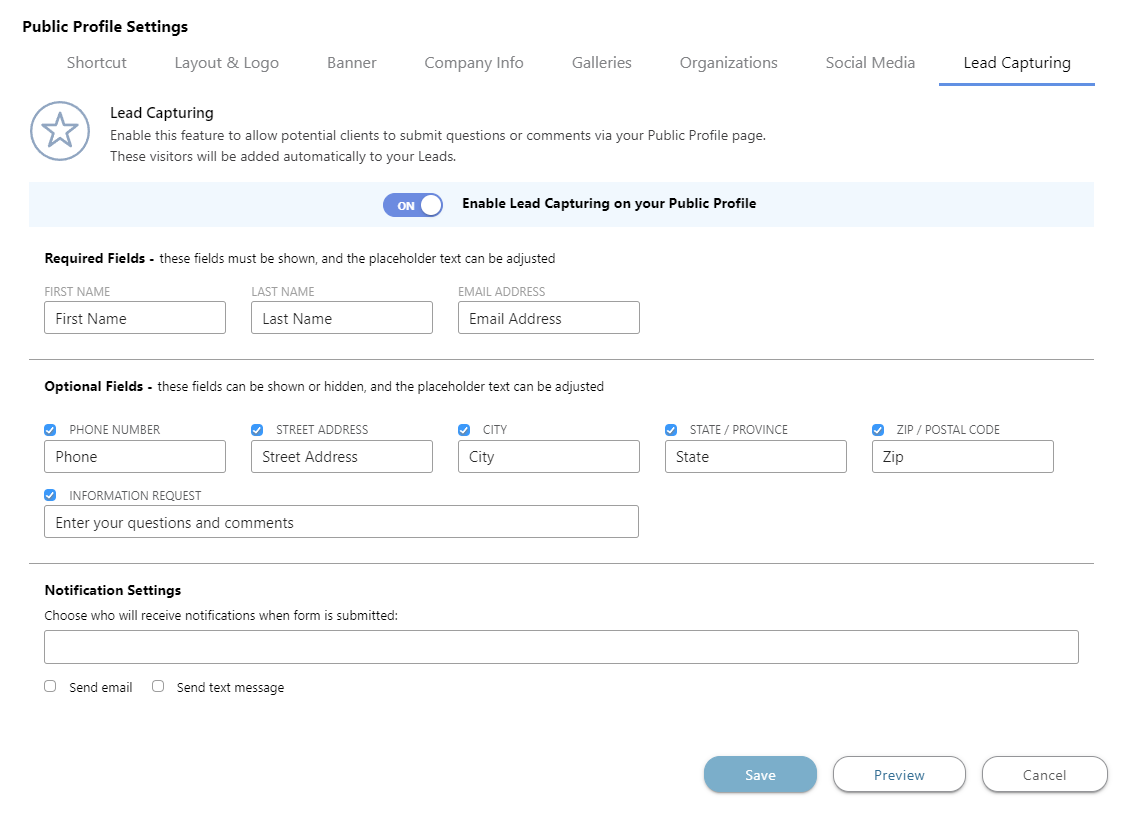
Step-by-step instructions for setting/customizing the Capture Lead form for your Public Profile can be found here.
Can I convert a Contact into a Lead?
Yes, you can convert both ClientLink™ and Basic Contacts to Leads. All other Contact Types, such as Company or TeamLink™, cannot be converted to Leads.
To convert a ClientLink or Basic Contact to a Lead, right-click on the Contact and select the option "Convert to Lead". This will trigger the "Add New Lead" window, which will allow you to add additional details, Lead Events, Opportunities, or attachments to the Lead.
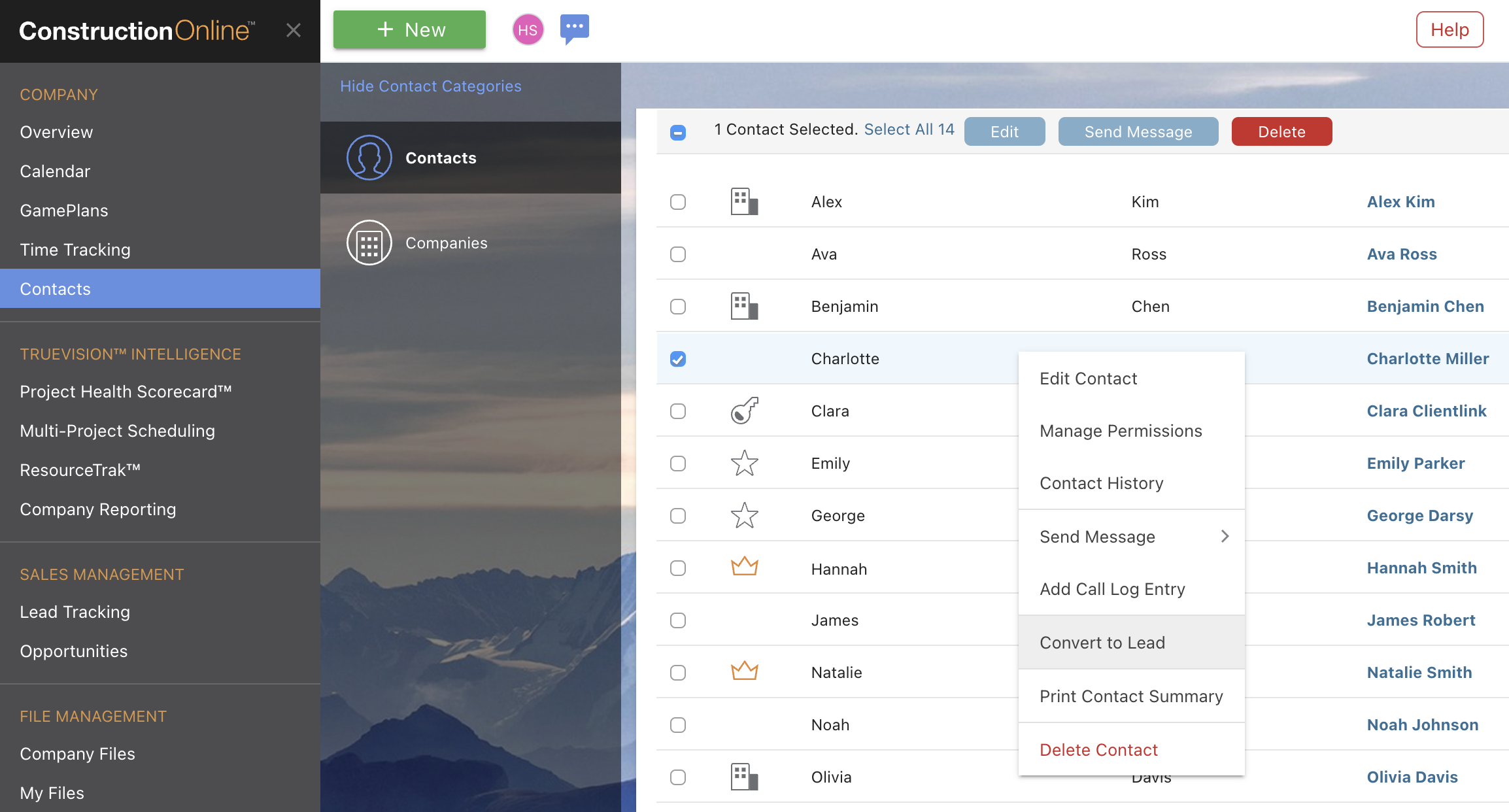
How do I add a Lead to an Opportunity?
To add a new or additional Lead to an existing Opportunity, navigate to the Opportunities section of ConstructionOnline. Then, right-click on the specific Opportunity and select the "Edit Opportunity" option. Select the "Opportunity Details" tab, then click into the "Related Lead" field to add a new Lead.
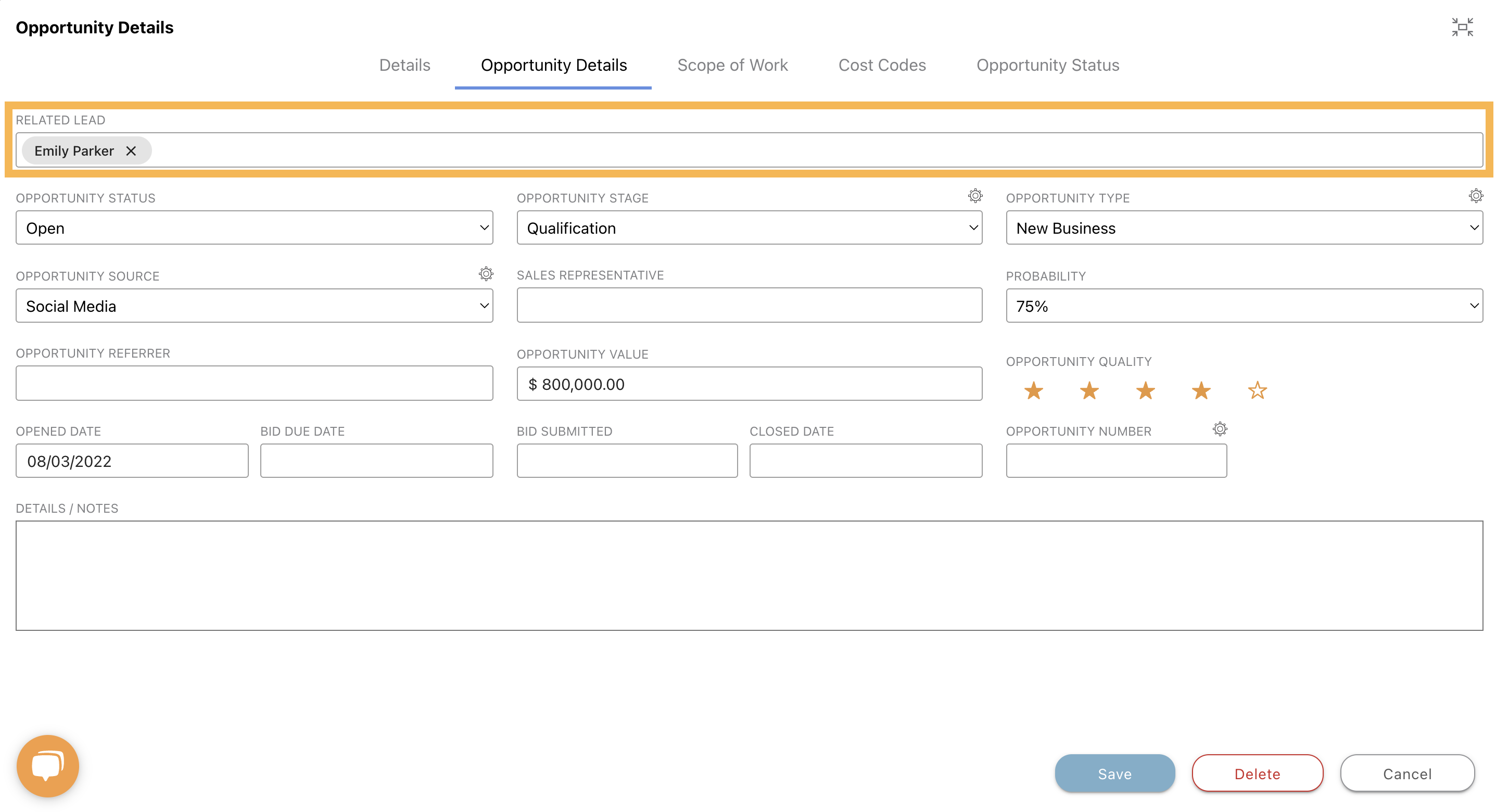
Should I delete Leads that I have moved to an Opportunity?
No, we do not recommend deleting Leads that have been moved to an Opportunity as their contact information and details still remain a vital part of the potential project. If you wish to remove Leads that have moved to an Opportunity from view within your Lead Pipeline, we recommend creating a custom Lead Stage that you can set for Leads that have moved to Opportunities and marking the respective Leads with that Stage. Once you've done this, you can filter your Leads by any other desired Stage without having to sift through for Leads that have been moved to potential projects!
Can I log the calls I make for my Leads?
Yes! Part of ConstructionOnline's Lead Tracking toolkit includes the Call Logging feature which allows you to keep track of the calls you make to Leads. Within each Call Log you have the option of documenting call date, start time, duration, notes, attached files, and more. You can add and manage all of your call log information—as well as search, filter, and generate call log reports—by navigating to Lead Tracking and choosing the "Lead Call Log" category. If you would like to view the calls logged for a specific Lead, navigate to the Lead Pipeline, click the desired Lead Name on the Leads table, and then choose the "Call Logs" tab.
For step-by-step instructions on logging calls, visit this article.
Can I automatically sync my Lead Calendar with my Google/Outlook Calendar?
Yes! With ConstructionOnline's Calendar Integration settings, you can choose to automatically send Lead Calendar Events to your Google and/or Outlook Calendars. To set this up, first, make sure you have set up the integration between your Google and/or Outlook account and ConstructionOnline account. Then, navigate to your Lead Calendar in ConstructionOnline and click the gear icon ⚙️ in the top righthand corner of the Calendar. Select the "Integrations Settings" tab and then choose to "Send Lead Events to Google Calendar" and/or to "Send Lead Events to Outlook Calendar". Click the blue "Save" button to finalize your integration. Any new and existing Lead Calendar Events will now appear on your Google/Outlook Calendar.
How can I limit which Company Users can see a Lead Event?
You can limit which Company Users see Lead Events by restricting their Lead Tracking permissions to "Cannot View" within their Company Employee Settings.
Have more questions?
We're here to help! Chat with a Specialist by clicking the orange Chat icon in the bottom left corner or Contact UDA Support for additional options.