OBJECTIVE
To create a new project from scratch in ConstructionOnline™
BACKGROUND
ConstructionOnline™ Projects centralize the management of critical information for individual construction jobs, making it easy for construction project teams to access the exact details they need when they need them. Various elements are organized within Projects, including Folders & Files, Albums & Photos, To Dos, Daily Logs, Punch Lists, Checklists, Estimates, Change Orders, Client Selections, Invoices, Vendor Transactions, Messages, Emails, RFIs, Submittals, Transmittals, Schedules, Calendars, Construction Drawings & Plans, Takeoff, Reports, and more.
THINGS TO CONSIDER
- ConstructionOnline™ Company Accounts may be limited to a particular number of project starts per year, depending upon the company's selected subscription package.
- ConstructionOnline™ Opportunities provide an excellent solution for pre-contract management, empowering companies with options for unlimited estimates, proposals, and more.
- All Company Users can create new Company Projects from scratch or from Project Templates.
- Company Projects and Project Templates can be accessed from the Company Projects tab in ConstructionOnline™
- Company Projects:
(Overview > Company Projects) - Project Templates:
(Overview > Company Projects > Templates > Project Templates)
- Company Projects:
- Company Projects and Project Templates can be accessed from the Company Projects tab in ConstructionOnline™
- New Projects may be created from scratch in ConstructionOnline™, CO™ Mobile, Socket™, and/or CO™ Drive, although some setup options may be limited outside of the primary ConstructionOnline™ web interface.
STEPS TO CREATE A NEW PROJECT FROM SCRATCH
- Click the green + New button at the top left of any page in ConstructionOnline™

- Select New Project from the dropdown menu
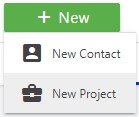
- This will open the New Projectwindow
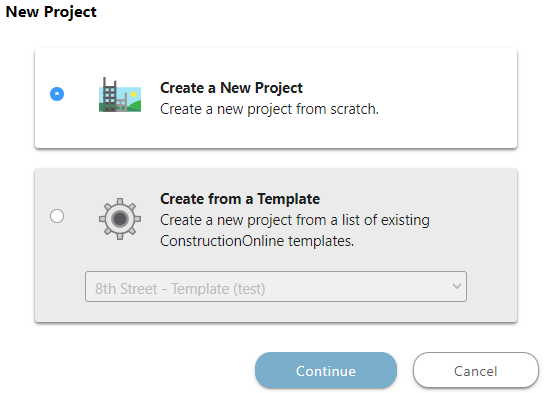
- This will open the New Projectwindow
- Choose to Create a New Project from scratch
- To create a new project from a Project Template,
view Create a New Project from a Template
- To create a new project from a Project Template,
- Click Continue
- This will open the Project Details window. Progress through the tabs to complete new project setup:

- Details: Include Project Name, Project Number, Project Address, as well as Initial Contract Price and Initial Project Duration
- Project Numbers are not automatically generated by ConstructionOnline™, allowing companies to apply the numbering schema that makes the most sense for their construction jobs.
- Custom organizational fields like Project Type, Group, Stage, Category, Office, Division, and Region are populated here. Click the gear icon
 next to any field heading to customize options available for that field.
next to any field heading to customize options available for that field.
- These fields can be used throughout ConstructionOnline™ to group Company Projects, sort Project Lists, and filter additional project data.
- Project Country defaults to the country designated within the Company's Account Details. However, the Country can be adjusted here for any project during creation.
- Updating the Project Country automatically updates the Project Currency.
- Scope of Work: Define the scope of the project in detail with ConstructionOnline's comprehensive text editing tools, which include options for bulleted or numbered lists, hyperlinks, tables, and more
- Cost Codes: Toggle "Cost Codes On" to apply a Cost Code List to the project. Choose from Company Cost Code Lists. Note that once the project is created, the selected Cost Code List cannot be altered.
- Key Roles: Choose Key Roles for Project Team members and select to show in ClientLink™ and/or TeamLink™ Portals
- ConstructionOnline™ provides a default list of Key Roles, and this list may be customized for your company by clicking on the gear icon

- ClientLink™ and/or TeamLink™ Users will be able to see & message those Project Team Contacts who are selected to "Show in ClientLink™ and/or TeamLink™."
- ConstructionOnline™ provides a default list of Key Roles, and this list may be customized for your company by clicking on the gear icon
- Instructions: Enter jobsite instructions, notes, and other information that may be beneficial to members of the Project Team.
- Instructions will be included in project invitations sent via email to TeamLink™ Contacts on the project.
- Project Status: Set Project Status to manage project access, notifications, and invitations.
- Projects set to "Pending" are only accessible for viewing and editing by Company Admin Users and the Project Creator
- Projects set to "Live" are accessible for viewing and editing by all assigned Company Users included on the Project Team
- ClientLink™ and TeamLink™ Contacts assigned to the project will receive Project Invitations for projects set to "Live"
- Email and text notifications will be activated for projects set to "Live"
- Details: Include Project Name, Project Number, Project Address, as well as Initial Contract Price and Initial Project Duration
- This will open the Project Details window. Progress through the tabs to complete new project setup:
- Following completion of all Project Details, click Save to confirm creation of the new project. ConstructionOnline™ will automatically redirect you to the new project's Project Overview
HAVE MORE QUESTIONS?
- Frequently asked questions (FAQ) about Projects can be found in the article FAQ: Projects.
- If you need additional assistance, chat with a Specialist by clicking the orange Chat icon located in the bottom left corner or visit the UDA Support Page for additional options.