Set the image that represents construction Selection Choices in ConstructionOnline's Client Selections
BACKGROUND
Construction clients love the ability to customize their projects. With a user-friendly interface & instant online access, ConstructionOnline's Client Selections streamline the new home selections process by giving construction companies the tools needed to build detailed, organized, online selection sheets that will please their clients. ConstructionOnline™ Company Employees have intuitive options for customizing selection sheet information, including the ability to set an image that best represents the specific fixtures and finishes they are offering for their client's projects.
STEPS TO ADD AN ITEM IMAGE TO A SELECTION CHOICE
- Navigate to the desired Project via the Left Sidebar.
- Select the Financials tab and choose the Client Selections category.
- Scroll down to the Selections Details pane and find the Selection Choice you wish to add an Item Image to.
- Right-click on the desired Selection Choice and select "Edit Selection Choice" from the dropdown menu.
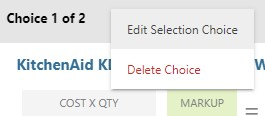
- Within the Edit Selection window, choose the Item Image tab.
- If the Selection Choice has no image files attached:
- Select the green (+) Add New Item Image button.
- Within the Upload File(s) window, choose how you would like to upload your Item Image:
- Upload from Your Computer: Copy a file from your current device
- Upload from ConstructionOnline: Select a file from any of your ConstructionOnline™ Project & Opportunity Files at both the Company and Account level
- Upload from Your Cloud File Storage: Choose a file from your cloud storage to copy into ConstructionOnline™
- If you have integrated your preferred cloud storage to ConstructionOnline™, the available files will appear within the respective cloud storage option.
- If you have not integrated your preferred cloud storage to ConstructionOnline™, select the hyperlinked "Click here" text within your preferred cloud storage option to allow ConstructionOnline™ to access your cloud storage contents. ConstructionOnline™ supports Cloud File Integration with:
- ConstructionOnline™ also supports an integration with Google Maps, allowing you to search for a location via the Google Maps Scanner and create an image file of the map or satellite view.
- Click and Drag File(s): Drag & drop a file into the window for upload
- If the ☑️ Close when upload is complete option is selected in the bottom left hand corner of the screen, the Upload File(s) window will close upon successful upload of the file.
- The ☑️ Close when upload is complete option is selected by default.
- If this option has been deselected, the Upload File(s) window will show an "Upload Complete!" message upon successful upload of the file. Click the "Close" button to leave the Upload File(s) window.
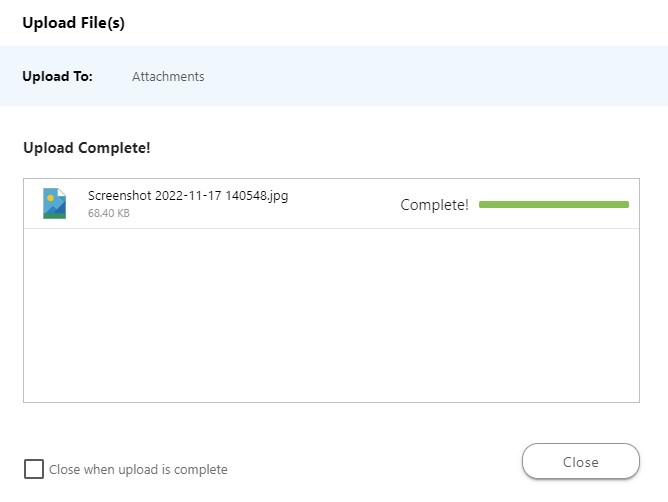
- The uploaded file will appear within the Item Image tab and be selected as the Item Image.
- If the Selection Choice has image file(s) attached:
- Any existing image files within the Selection Choice's Attachments will populate here.
- ConstructionOnline™ automatically selects the first image file uploaded within the Attachments tab to be the Selection Choice's Item Image.
- You may choose the Item Image by selecting from the existing images or by following the steps above to add a new image file.
- If the Selection Choice has no image files attached:
- Once you have successfully chosen the Selection Choice's Item Image within the Item Image tab, click the blue "Save" button to confirm the Item's Image.
- The Item Image will populate within the Selection Choice card automatically.
ADDITIONAL INFORMATION
- Item Images can only be attached at the Selection Choice level––not the Category or Selection levels. More information about the different Client Selections levels can be found in Overview: What are Client Selections?
- Other documents and files can be managed within Selection Choices through the Attachments tab.
-
Permissions: Only ConstructionOnline™ Company Users with “Can Create, Edit, & Delete” permissions can set the Item Image for Selection Choices.
- ClientLink™ and TeamLink™ Users cannot set the Item Image for Selection Choices; however depending upon the ConstructionOnline™ Company's ClientLink™ / TeamLink™ Settings, they may have permission to view, approve, and/or create Selection Choices.
-
Mobile App: Selection Choice Item Images can be set through the ConstructionOnline™ Mobile App.
HAVE MORE QUESTIONS?
- Frequently asked questions (FAQ) about Client Selections can be found in the article FAQ: Client Selections.
- If you need additional assistance, chat with a Specialist by clicking the orange Chat icon located in the bottom left corner or visit the UDA support page for additional options.