Elevate company branding by adding your company logo to your Company Public Profile
BACKGROUND
ConstructionOnline™ provides every company with a Company Public Profile: a unique, single-page webpage that acts as both a customizable landing page and a login page for ClientLink™ and TeamLink™ Contacts. ConstructionOnline™ Company Admin Users are responsible for customizing and maintaining the Company Public Profile, which can be used to grow business, capture new leads, and promote the company online. During customization, Company Admin Users can add the company logo to the Company Public Profile.
STEPS TO ADD YOUR COMPANY LOGO TO YOUR PUBLIC PROFILE
- Locate the Company Dropdown Menu found in the top right corner of ConstructionOnline™.
- Under Public Profile & Portals, select Public Profile Settings.
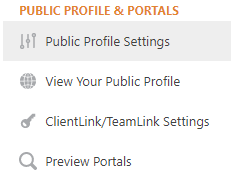
- Select the Layout & Logo tab and then choose Company Logo.
- Click the Upload Image button.
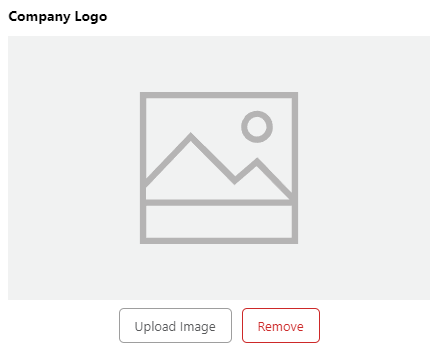
- Within the Upload File window, choose how you would like to upload your company logo:
- Your Computer: if the image of your company logo is stored somewhere in your computer documents, downloads, etc.
- ConstructionOnline: if the image of your company logo has already been uploaded somewhere on ConstructionOnline™ such as Company Files or My Files
- Your Cloud File Storage: if the image of your company logo is stored in one of the Cloud storage platforms available to integrate with ConstructionOnline™ such as Google Drive, box, OneDrive, or Dropbox
- If you have integrated your preferred cloud storage to ConstructionOnline™, the available files will appear within the respective cloud storage option.
- If you have not integrated your preferred cloud storage to ConstructionOnline™, select the hyperlinked "Click here" text within your preferred cloud storage option to allow ConstructionOnline™ to access your cloud storage contents.
- ConstructionOnline™ also supports an integration with Google Maps, allowing you to search for a location via the Google Maps Scanner and create an image file of the map or satellite view.
- OR Drag and Drop the image of your company logo directly into the window
- If the ☑️ Close when upload is complete option is selected in the bottom left hand corner of the screen, the Upload File window will close upon successful upload of the file.
- The ☑️ Close when upload is complete option is selected by default.
- If this option has been deselected, the Upload File window will show an "Upload Complete!" message upon successful upload of the file(s). Click the "Close" button to leave the Upload File window.
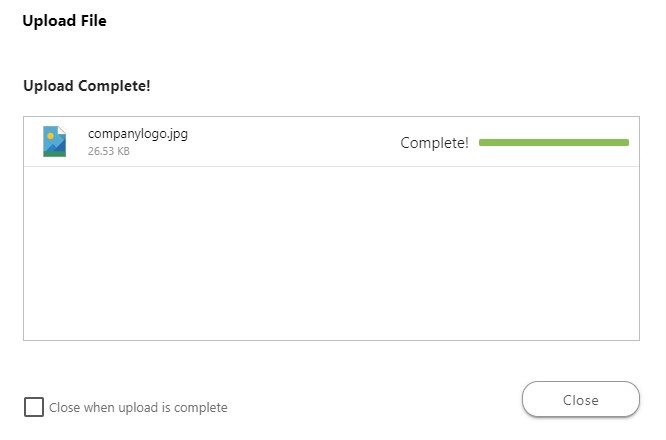
- Click and drag the slider and/or click onto the image itself to position the logo within the frame
- Then, choose the blue "Save" button to finalize the image position
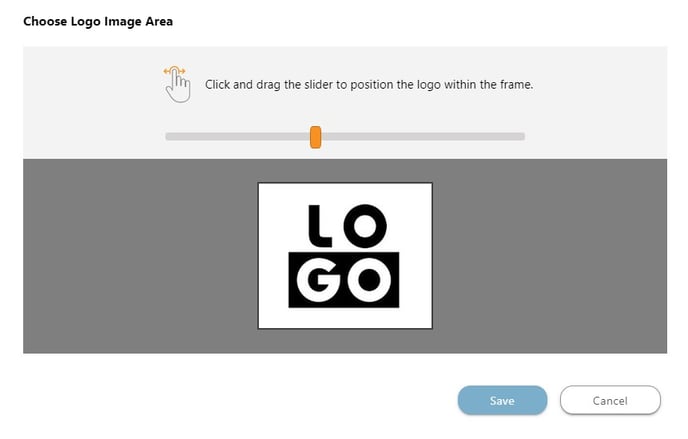
- After the image has been uploaded, choose the Page Layout tab and select the desired layout option for the company logo:
- Option 1 - Best for square or vertical logos.
- Option 2 - Best for horizontal logos or logos in a landscape orientation.
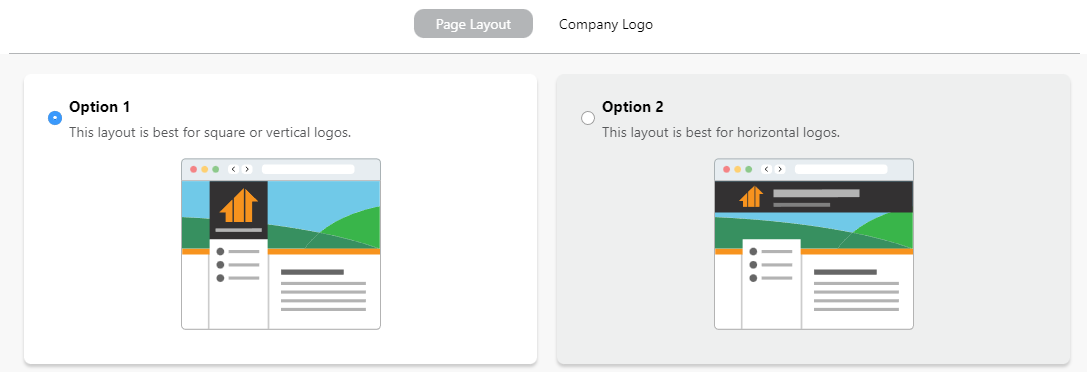
- Click the blue "Save" button to finalize your changes.
- Remember: You can click the Preview button to view your changes before saving. Try using it after Steps 7 and 8 to view how the company logo will appear on your Company Public Profile.
Your company logo also appears within your ClientLink™ & TeamLink™ Portals! Preview your company logo within the Portal by:
- Locating the Company Dropdown Menu found in the top right corner of ConstructionOnline™
- Selecting Preview Portals within the Public Profile & Portals section
- Choosing a Client or Sub from your Contact List and clicking "Preview this Portal" to view what they will see when they log in!
ADDITIONAL INFORMATION
- The company logo must be in the form of an image file.
- The following file types are acceptable for upload: jpeg, bmp, tiff, & png.
- The uploaded image file must not exceed 1 GB.
- Only a single image file can be uploaded at a time.
- Adding the company logo to the Company Public Profile does not set the company logo for reports & documents.
- If a company logo is not added, the Company Public Profile will display a default image generated by ConstructionOnline™ as a placeholder for the company logo.
- Company Admin Users can also set a banner color and background color that appear behind the company logo.
- Permissions: Only ConstructionOnline™ Company Administrators can customize their company logo within ConstructionOnline™.
- Mobile App: The Company Public Profile can be customized exclusively through browser access to ConstructionOnline™.
HAVE MORE QUESTIONS?
We're here to help! Chat with a Specialist by clicking the orange Chat icon in the bottom left corner or Contact UDA Support for additional options.