Track construction costs by assigning Cost Codes to individual items on a construction checklist
BACKGROUND
With ConstructionOnline's powerful Checklist software, construction pros can create & manage detailed construction checklists with ease and efficiency. ConstructionOnline™ Company Users can build out the specifics of their construction Checklists with individual Items—resulting in detailed, comprehensive lists for safety inspections, quality assurance, and other best-practice construction processes. To improve division cost visibility and keep costs organized throughout the project, ConstructionOnline Company Users can also assign a Cost Code to individual Checklist Items.
This article contains the following sections:
PREREQUISITES
- To add a Cost Code to a Checklist Item, a Cost Code List must be assigned to the Project.
- Only Company Admin Users or the Project Creator can add a Cost Code List to a Project.
STEPS TO ADD A COST CODE TO A CHECKLIST ITEM
- Navigate to the desired Project via the Left Sidebar.
- Select the Project Tracking tab, then choose the Checklists category.
- Click on the Checklist that contains the specific Checklist Item.
- If the Checklist is stored within a Folder, drill down to the specific Checklist by clicking on & opening the relevant Folder(s).
- After locating the specific Checklist Item, right-click on the Item and select Edit Item.
- Locate the Cost Code text box.
- As a reminder, Cost Codes cannot be added to Checklist Items if a Cost Code List has not been assigned to the Project. To add a Cost Code List within the Checklist, click the blue text "Assign here".
- Only Company Admin Users or the Project Creator can add a Cost Code List within the Checklist.

- Only Company Admin Users or the Project Creator can add a Cost Code List within the Checklist.
- As a reminder, Cost Codes cannot be added to Checklist Items if a Cost Code List has not been assigned to the Project. To add a Cost Code List within the Checklist, click the blue text "Assign here".
- Begin entering the corresponding Cost Code into the text box. As you begin typing, a dropdown menu with all corresponding Cost Codes will appear.
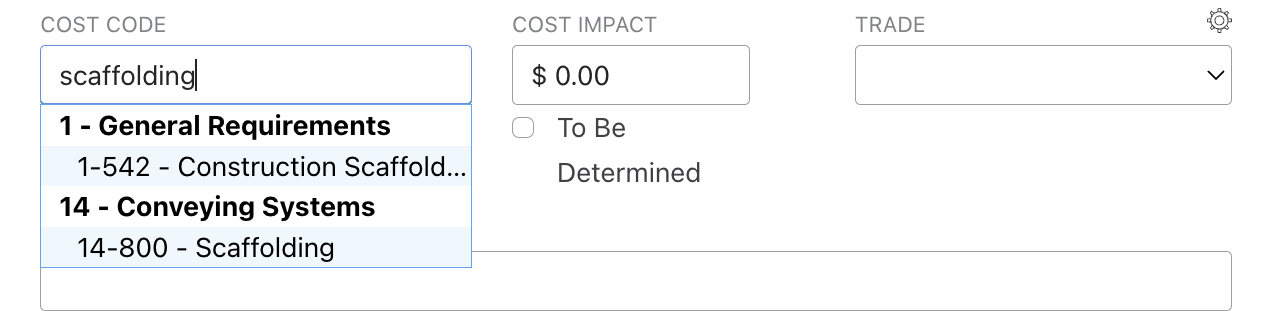
-
- To make the entire Cost Code List appear in the dropdown menu, enter a single space in the Cost Code text box.
-
- Select the desired Cost Code.
- Click the blue Save Changes button to finish adding the Cost Code to the Checklist Item.
VIDEO WALKTHROUGH
ADDITIONAL INFORMATION
- Only one Cost Code can be assigned for each Checklist Item.
- Permissions: Company Users must have permissions for Checklists set as "Can Create, Edit, & Delete" to add Cost Codes to Checklist Items.
- ClientLink/TeamLink Access: ClientLink™ and TeamLink™ Users cannot view any information in relation to Cost Codes—including any Cost Codes assigned to Checklist Items.
- Mobile App: Company Users can add a Cost Code to a Checklist Item using the CO™ Mobile App.
HAVE MORE QUESTIONS?
- Frequently asked questions (FAQ) regarding Checklists can be found in the FAQ: Checklists article.
- If you need additional assistance, chat with a Specialist by clicking the orange Chat icon located in the bottom left corner or visit the UDA support page for additional options.