Transfer a construction punch list to a punch list folder or to another project in ConstructionOnline
BACKGROUND
With industry-leading tools for construction project management, ConstructionOnline™ empowers construction pros & their teams with cloud-based construction punch lists that can be used for comprehensive inspections, quality assurance checkpoints, final walkthroughs, and more.
Within each construction punch list, ConstructionOnline™ Company Users can easily create and assign tasks & sub-tasks to an unlimited number of subcontractors, suppliers, and any other team members.
ConstructionOnline's flexible punch list software also provides users with streamlined methods for managing construction punch lists after creation, like moving an existing punch list to a punch list folder or from one project to another.
This article contains the following sections:
VIDEO WALKTHROUGH
STEPS TO MOVE A PUNCH LIST
- Navigate to the desired Project via the Left Sidebar.
- Select the Project Tracking tab, then choose the Punch Lists category.
- Locate the specific Punch List.
- If the Punch List is stored within a Folder, drill down to the specific Punch List by clicking on & opening the relevant Folder(s).
- Right-click on the Punch List, then select the option Move Punch List.
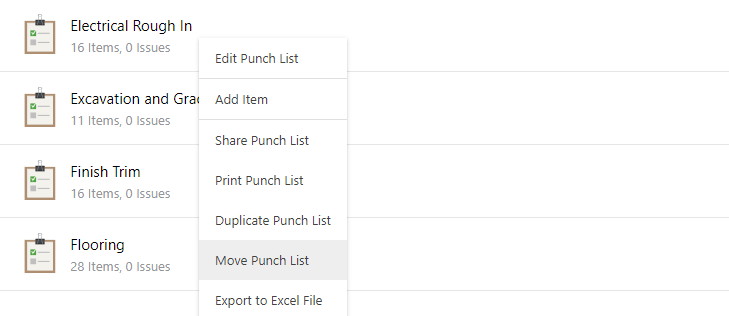
- Within the Move Punch List window, determine where the Punch List should be sent:
- Choose Project: select a Project or Project Template to send the Punch List to. The current Project is selected by default.
- Choose Destination: select a specific Punch List Folder to send the Punch List to.
- If the Project or Project Template does not contain any Punch List Folders, you will not be able to select a specific destination.
- Click the blue Move button to send the Punch List to the selected Project and/or Folder.
❗ Please note that moving a Punch List does not create a copy of the selected Punch List. Once a Punch List has been moved to a different project, ConstructionOnline will remove the Punch List from the original project.
To keep the original Punch List and send a copy to a different project, see the instructions in Duplicate a Punch List.
ADDITIONAL INFORMATION
- Punch List Folders can also be moved from one Project to another by selecting the Move Folder option.
- Permissions: To move a Punch List, Company Users must have permissions for Punch Lists set as "Can Create, Edit, & Delete".
- ClientLink/TeamLink Access: ClientLink™ and TeamLink™ Users cannot move Punch Lists; however, depending on their Punch Lists permissions and assigned roles, they may be able to see Punch Lists they're assigned a Viewer on, make changes to Punch Lists they're assigned an Editor on, and make changes to Punch List Items they're an Assigned Resource on.
- Mobile App: Punch Lists cannot be moved using the CO™ Mobile App.
HAVE MORE QUESTIONS?
- Frequently asked questions (FAQ) regarding Punch Lists can be found in the FAQ: Punch Lists article.
- If you need additional assistance, chat with a Specialist by clicking the orange Chat icon located in the bottom left corner or visit the UDA support page for additional options.