Frequently asked questions for subcontractors, vendors, and any other project team member using the Portal
Do I need to have my own subscription to ConstructionOnline?
How do I set up my TeamLink account?
Do I need to request a project invitation myself?
I can't find my project invitation.
I can't remember my login email or password. What should I do?
How do I change my password within my TeamLink account?
I don't see my Project in the Portal. What should I do?
How do I contact my contractor from within the Portal?
Why can't I access [a specific ConstructionOnline feature or functionality]?
Why can't I see [a specific ConstructionOnline feature, item, functionality, or document]?
My contractor shared plans with me—how do I access them?
How do I upload files and/or photos to the Portal?
I can't add a new Daily Log from the Portal.
How do I respond to a Request for Information (RFI) from the Portal?
I can't add a new Item to a Punch List from the Portal.
How do I change where my notifications go?
What type of support resources are available for me as a TeamLink User?
What is TeamLink™?
TeamLink is a revolutionary new way for construction subcontractors, vendors, and any other project team members to stay up-to-date with their construction projects. Powered by ConstructionOnline™, TeamLink provides various project team members with convenient online logins for their contractor's Portal.
The Portal, also known as the Project or Company Portal, serves as a central hub for your project's information and data. Within your contractor's Portal, you can stay informed on—and in some cases contribute to—project updates, schedules, change orders, selections, logs, calendars, files, photos, and more.
To gain access to the Portal, you will need to log in with your TeamLink account. Instructions for setting up your TeamLink account for the first time can be found below.
Do I need to have my own subscription to ConstructionOnline to use the Portal?
No. The Portal for TeamLink Users comes standard with the ConstructionOnline subscription your contractor has. An email invitation will be sent to you prompting you to set up your TeamLink account. More information about account set up can be found below.
How do I set up my TeamLink account?
You will receive an email invitation from your contractor prompting you to join the Project and set up your TeamLink account. The email invitation will contain a link to their Company Portal, as well as the temporary password for your account. Once you've received your email invitation, use the following steps to gain access to your TeamLink account -
- Open the email, then click the blue "View Project" button.
- Within the login screen, enter your email address and temporary password. Make sure to use the email address that the invitation was sent to.
- Click the green "Login" button.
- Once logged in, you'll land on your Project's "Overview" page. Here, you'll be able to see the latest project updates and activity, or you can navigate to different project areas using the navigation tabs at the top.
Do not attempt to create a TeamLink account from the main ConstructionOnline login page! You must use your contractor's email invitation to set up your TeamLink account.
Do I need to request a project invitation myself?
No. Your contractor will send a project invitation to the email address you provided them with.
I can't find my project invitation.
There are several reasons why you may not be able to find your project invitation -
- You may not have permission to view the Project yet, so the email invitation has not been sent.
- The invitation could be in your email's spam or junk folders. Check both before moving forward.
- In rare instances, the project invitation may have simply not gone through for a number of reasons. Contact your contractor to ensure they have the correct email address attached to your TeamLink Contact in ConstructionOnline and request they send a new copy of the email invitation.
Is there a mobile app?
Yes! The CO™ Mobile App is available for download on both Apple and Android devices. The CO Mobile App allows you to view your project's information at any time, in any place. Simply download the CO Mobile App and log in with your TeamLink account credentials to get started!
Step-by-step instructions for downloading the CO Mobile App can be found here.
Please note: We recommend that you download and login to the CO Mobile App AFTER you have set up your TeamLink account. Do not attempt to set up your TeamLink account from the app.
How do I log in?
To log in to the Portal, first click on the link to the Portal provided by your builder. If you cannot find the link to your builder's Portal, contact your builder and ask them to re-send the link. Do not attempt to log in from the main page of ConstructionOnline! Then, enter the email address and password associated with your TeamLink account.
Step-by-step instruction for logging into the Portal can be found here.
I can't remember my login email or password. What should I do?
If you forgot the login email or password associated with your TeamLink account, don't panic. To recover your login email, we recommend contacting your contractor, who can easily look up your associated email within your Contact Details. If you are unable to remember your password, we recommend fully resetting it using the instructions below.
How do I reset my password?
If you're logged out of your account and can't remember your password, you can reset it by clicking "Forgot Your Password" on the Portal login screen. Enter the email associated with your account in the provided text box, then click the green Email Me button. You will receive an email containing a link to reset your password.
If you are still logged into your account, you can also request a password reset directly within the Portal itself. From the Left Sidebar, click the "Edit Your Password" button, then click on "Forgot Your Password". You will receive an email containing a link to reset your password.
How do I change my password within my TeamLink account?
If you are able to log into your account and know your current password, you can easily change your password in just a few steps. You can either click the "Edit Your Password" button or open your Profile Settings and select the Password tab. Both options require you to verify your current password, then enter and confirm your new password.
Step-by-step instructions for changing your password can be found here.
I don't see my Project in the Portal. What should I do?
There are a couple reasons why you may not be able to see your Project from the Portal. First, ensure that you logged into the Portal using your Company's Public Profile link. If you log in through ConstructionOnline's main page, you will not have full access to your Project(s).
If you still do not see your Project after verifying you are logged into the Portal, your Project could have been archived or removed. Contact your contractor to confirm your Project's status.
How do I contact my contractor from within the Portal?
When logged into the Portal, you can easily contact your contractor by clicking the "Contact Project Creator" button. This option allows you to send a direct message that your contractor will receive within their ConstructionOnline account without leaving the Portal.
The button can be found in two different locations:
- Left Sidebar: Click the "Contact Project Creator" button found underneath the name of your Project. If the left sidebar has been collapsed, click the three line menu
 in the upper left hand corner of your screen to re-expand the sidebar.
in the upper left hand corner of your screen to re-expand the sidebar. - Profile Picture: Click on your profile icon, then select the option "Contact Project Creator". It should be the first option listed below your email address.
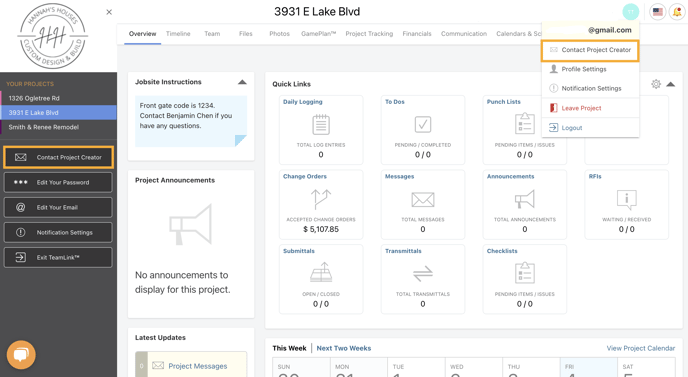
Why can't I access [a specific ConstructionOnline feature or functionality]?
There are a couple of reasons you may not have access to a specific feature or functionality from the TeamLink Portal -
- You don't have permissions set to access the feature - The most common reason you may not have access to a specific feature from the Portal is due to the permissions given to your account. If you believe this is an error, we recommend contacting your contractor and explaining what you're experiencing. It may be that they need to adjust your TeamLink Portal permissions from ConstructionOnline to give you access. However, please note that it could be that your contractor has elected to not give you permission to this feature/functionality. It is ultimately up to the discretion of the company holding the ConstructionOnline subscription as to what feature(s) their Project Team has access to.
- The feature isn't available within the Portal - Certain ConstructionOnline features, (like OnCost™ Estimating) and functionalities (like editing OnPlan™ Schedules) are not available from the Portal.
Why can't I see [a specific ConstructionOnline feature, item, functionality, or document]?
Similar to the previous question, the reason you can't see certain features, items, functionalities, or documents within the Portal is likely due to the reasons listed above. If you believe this is an error, contact your contractor and explain what you're seeing to open a dialogue about what you have access to.
My contractor shared plans with me—how do I access them?
You can find your plans under the Redline Planroom tab. If the Redline Planroom tab is not visible OR no plans appear after clicking on the tab, contact your contractor and explain what you are experiencing.
More information regarding accessing project plans from the Portal can be found here.
How do I upload files and/or photos to the Portal?
Files and photos can be quickly & easily uploaded by clicking the green (+) Add New... button within the Files tab of your Project.
The files and/or photos uploaded within the "Your Files" pane will only be visible to you and the Creator of your Project in ConstructionOnline. Other files and/or photos made visible to your Project Team are available within the Project Files pane. Once uploaded, the Project Files and/or Photos can be viewed, edited, shared, or downloaded by you and your contractor.
If the Files tab is not visible to you within the Portal, contact your contractor and explain what you see.
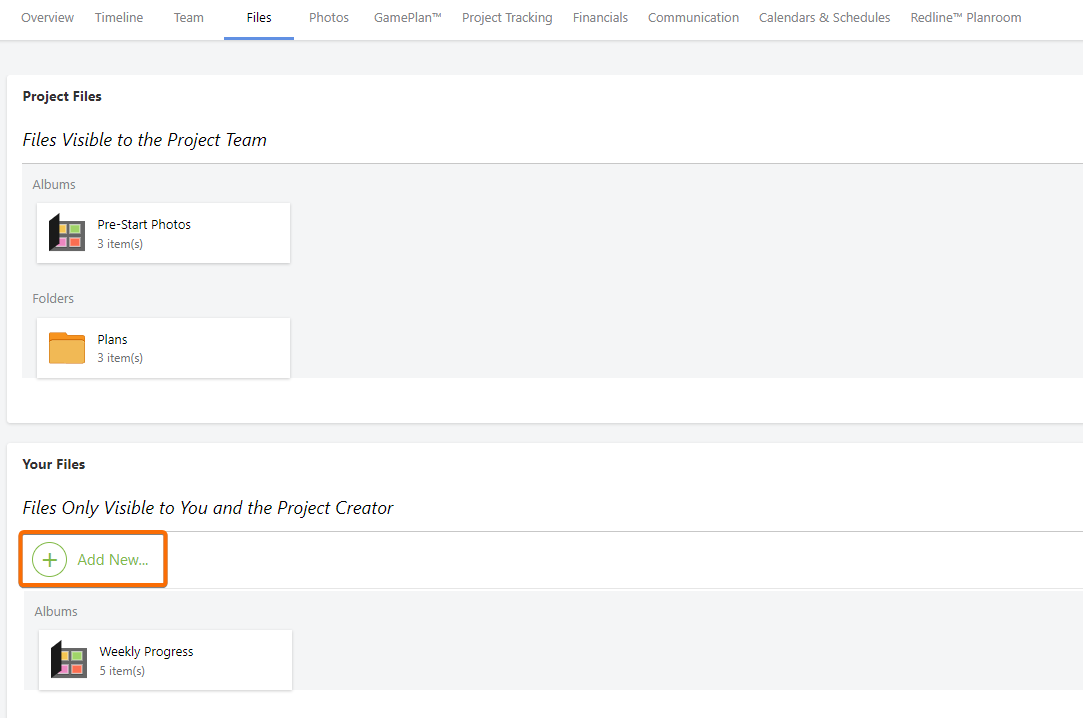
Please note if you are uploading files and/or photos from the CO Mobile App, we recommend uploading no more than 20 files/photos at one time for the most successful performance of the application.
I can't add a new Daily Log from the Portal.
New Daily Logs can be added from the Portal by choosing the Project Tracking tab, selecting the Daily Logging category, and then clicking the green (+) Add New Log button.
If the Project Tracking tab or Daily Logging category are not visible to you, or you're experiencing trouble adding a new Daily Log, we recommend contacting your contractor to ensure you have the appropriate Daily Logging permissions set. If you continue to experience trouble, follow the troubleshooting steps available here.
More information on creating Daily Logs from the TeamLink Portal can be found here.
How do I respond to a Request for Information (RFI) from the Portal?
You can respond to a pending RFI by navigating to the Communication tab and selecting the Requests for Information category, choosing the desired RFI, clicking "Reply to Selected RFI" located in the top right hand corner of the RFIs pane, typing your desired message in the text box, and clicking the "Post Response" button.
More information regarding RFIs in the Portal can be found here.

I can't add a new Item to a Punch List from the Portal.
New Punch Lists Items can be added from the Portal by choosing the Project Tracking tab, selecting the Punch Lists category, drilling into your desired Punch List, and clicking the green (+) Add New Item button.
If the Project Tracking tab, Punch Lists category, or your desired Punch List(s) are not visible, or if you're experiencing trouble adding a new Item to a Punch List, we recommend contacting your contractor to ensure you have the appropriate Punch Lists permissions engaged. If you continue to experience trouble, follow the troubleshooting steps available here.
More information on navigating Punch Lists in the Portal can be found here.
How do I change where my notifications go?
Portal notifications are sent to you through the email address and phone number listed in the Private Details of your ConstructionOnline Contact. If you wish to change where your notifications go, contact your contractor with the updated contact information so they can update your Contact Details in ConstructionOnline.
What type of support resources are available for me as a TeamLink User?
Here at ConstructionOnline, we value all of our client base—including our TeamLink Users! If you continue to experience trouble accessing or utilizing the Portal, or have questions not addressed in our Knowledge Base, the ConstructionOnline Customer Support Team is here to help! You can contact our award-winning support staff using one of the following methods:
- Click the orange Chat icon in the bottom left corner of the Portal
- Call 800.700.8321
- Email support@uda1.com
Our U.S.-based Support Team is ready to take your chats, calls, and emails any time between 9:00 AM to 6:00 PM ET.