Submit documentation of job progress, site conditions, work delays, and more from ConstructionOnline's TeamLink™ Portal
BACKGROUND
Engineered to streamline the communication between project teams, ConstructionOnline's TeamLink™ Portal provides the unique ability for you to stay up to date on—and in some cases contribute to—project updates, schedules, change orders, selections, logs, calendars, files, photos, and more.
Part of the customization options available for the TeamLink™ Portal is the ability to allow subs, suppliers, and any other project team members to create detailed construction daily reports—also known as Daily Logs—that document project work, incurred delays, weather conditions, site deliveries & visitors, safety incidents, and other significant activities on the job site.
With appropriate Daily Logging permissions, you can document project progress through nine specialized daily log entries from the TeamLink™ Portal that are compiled and stored alongside all Daily Logs for the assigned project.
This article contains the following sections:
PREREQUISITES
- TeamLink™ Users must have Daily Logging permissions set to "Can View, Create, and Edit their own log entries" to create new Daily Logs from the TeamLink™ Portal.
STEPS TO CREATE A DAILY LOG FROM THE TEAMLINK™ PORTAL
- Within the desired Project, select the Project Tracking tab and choose the Daily Logging category.
- Click the green (+) Add New Log button.
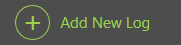
- Select a Daily Log type from the dropdown menu.
- Work Log: describe field work and tasks accomplished on the job site.
- Equipment Log: document equipment rentals & usage on the job site.
- Materials Log: record materials used for the job.
- Project Notes: log important events or details for the job.
- Observed Weather: log weather conditions and any subsequent delays on the job site.
- Visitor Log: record any visitors who were at the job site.
- Delivery Log: document any deliveries that arrived at the job site.
- Safety Log: record any accidents, safety violations, or incidents that occurred on the job site.
- Delay Log: document any delays that occurred on the job site.
- More information on the different types of Daily Logs available in ConstructionOnline™ can be found in the article Understanding Daily Log Types.
- Within the Details section, enter any necessary information for the log.
- While the fields in each Daily Log type vary, the associated Name field is required and must be filled out. All other fields are optional.
- To add optional attachments, select the Attachments tab and upload any desired files/images.
- If you are creating an Equipment or Material Log, you may also choose upload an optional thumbnail image of the material. Select the Item Image tab, then upload the desired image.
- Click the blue "Save" button to finish creating the Daily Log.
- ConstructionOnline™ will automatically navigate you to the location of the new Daily Log.
VIDEO WALKTHROUGH
ADDITIONAL INFORMATION
- Unless otherwise selected, Daily Logs will save as the current date.
- Daily Logs can be created within the Timeline, Day, or Month Daily Log views.
- Permissions: TeamLink™ Users with Daily Logging permissions set to "Can View, Create, and Edit their own log entries" can create new Daily Logs from the Portal.
- ClientLink™ Users cannot add new Daily Logs from the Portal, but with appropriate Daily Logging permissions may be able to view Daily Logs.
- Mobile App: TeamLink™ Users with Daily Logging permissions set to "Can View, Create, and Edit their own log entries" can create new Daily Logs from the CO™ Mobile App.
- Daily Logs can be viewed from Timeline and Monthly views from the CO™ Mobile App.
HAVE MORE QUESTIONS?
- Frequently asked questions (FAQ) for TeamLink Users can be found in the article FAQ: TeamLink.
- If you need additional assistance, chat with a Specialist by clicking the orange Chat icon located in the bottom left corner or visit the UDA support page for more options.