-
Getting Started
-
FAQs
-
Workflows
-
Manage Account
-
Manage Company Users
-
Contacts
-
Lead Tracking
-
Opportunities
-
Projects
-
Estimating
-
Change Orders
-
Client Selections
-
Purchasing
-
Invoicing
-
Items Database & Costbooks
-
Accounting Integrations
-
Scheduling
-
Calendars
-
To Do Lists
-
Punch Lists
-
Checklists
-
Daily Logs
-
GamePlan™
-
Time Tracking
-
Communication
-
RFIs
-
Submittals
-
Transmittals
-
Redline™ Takeoff
-
Redline™ Planroom
-
Files & Photos
-
Company Reporting
-
CO™ Drive
-
Using the ClientLink™ Portal
-
Using the TeamLink™ Portal
-
SuiteLink
-
CO™ Mobile App
-
ConstructionOnline API
-
Warranty Tracking
-
Permit Tracking
-
Meeting Minutes
Edit a Contact
Modify the details of an existing Contact in ConstructionOnline
BACKGROUND
ConstructionOnline's award-winning construction CRM software is designed to help successful construction companies organize contacts of all types—streamlining project management and creating open channels of communication. ConstructionOnline provides six different contact designations, each designed for a unique purpose and function within the platform: Company Contacts, ClientLink Contacts, TeamLink Contacts, Leads, Basic Contacts, and Inactive Contacts. Each Contact can be easily edited if any updates need to be made to their information.
You will not be able to edit a Contact's Public Details! You can update their Private Details, but only the Contact themselves can edit their Public Details.
For more information, visit Public vs Private Contact Details.
STEPS TO EDIT A CONTACT
- Navigate to Contacts via the Left Sidebar.
- Right-click on the desired Contact, then select the option "Edit Contact".
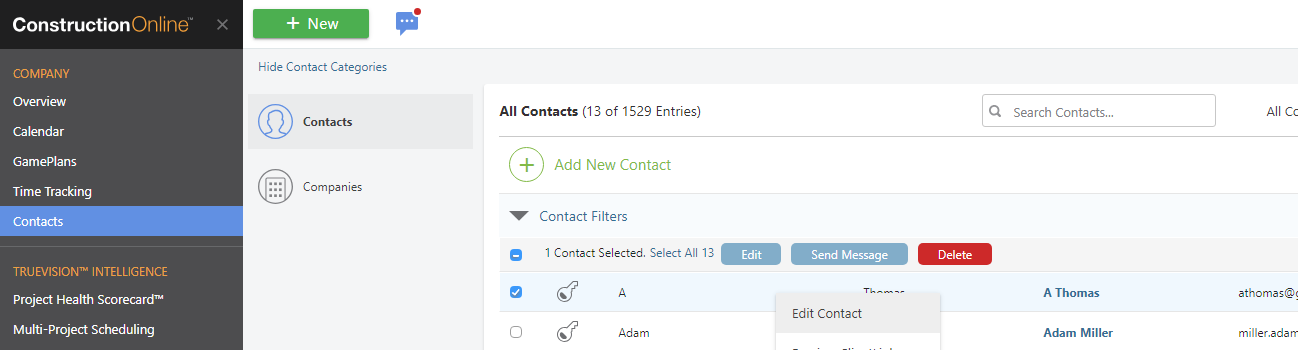
- This will open the Contact Details window.
- Within the Contact Details window, make your desired changes to each section.
- Public Details: cannot be edited. Only the Contact themselves can edit the information that appears here.
- Private Details: can be edited by you and other Company Contacts. All fields with a gear icon ⚙️ are Custom Values, which means they can be completely customized for your Company Account.
- Projects: manage the Contact's Project access by adding or removing them from specific Projects.
- If you are editing a Company Contact, you can also edit their Project Permissions from this tab.
- If you are editing a TeamLink/ClientLink Contact, you can also resend Project Invitation emails or check their last login date from this tab.
- GamePlan: update the Contact's GamePlan Task List. More information on GamePlans can be found here.
- Delete: remove the Contact from any assigned Projects and your Company Contact List. This action does not delete the Contact's ConstructionOnline Account.
- Attachments: manage the files and photos associated with the Contact.
- Click the blue "Save" button to finalize the new changes to the Contact.
HAVE MORE QUESTIONS?
- Frequently asked questions (FAQ) regarding Contacts can be found in the FAQ: Contacts article.
- If you need additional assistance, chat with a Specialist by clicking the orange Chat icon located in the bottom left corner or visit the UDA support page for additional options.