Filter finished checklist tasks & sub-tasks from view in ConstructionOnline™
BACKGROUND
As the industry-leading solution for construction project management, ConstructionOnline™ provides construction pros with powerful tools to create, manage, and share construction checklists.
To streamline the management of tasks throughout a project's life cycle, ConstructionOnline™ provides easy ways for users to view & organize their construction checklists. One of these options includes hiding tasks and sub-tasks—known in ConstructionOnline™ as Items and Item Issues—as they are marked as "Complete".
STEPS TO HIDE COMPLETED CHECKLIST ITEMS AND ITEM ISSUES
ConstructionOnline™ Users can choose to hide completed Items and Item Issues from two views:
‼️ Please note that choosing to "Hide Completed Items" from the Checklists view will trigger the "Hide Completed Issues" setting in the Item Issues view.
Conversely, choosing to "Hide Completed Issues" will trigger the "Hide Completed Items" setting within the Checklists view.
A. From the Checklists view:
- Navigate to the desired Project via the Left Sidebar.
- Select the Project Tracking tab and choose the Checklists category.
- Click on the desired Checklist to open it.
- If the list is stored within a Folder, drill down to the specific list by clicking on & opening the relevant Folder(s).
- Within the Checklists view, check the box next to the ☑️ Hide Completed Items option.

- ConstructionOnline™ will automatically remove Checklist Items—and their respective Item Issues—that have been marked as "Complete" from view.
- To restore visibility for completed Items and their Item Issues, uncheck the box next to the ☑️ Hide Completed Items option.
B. From the Item Issues view:
- Navigate to the desired Project via the Left Sidebar.
- Select the Project Tracking tab and choose the Checklists category.
- Click on the desired Checklist to open it.
- If the list is stored within a Folder, drill down to the specific list by clicking on & opening the relevant Folder(s).
- Select the Item Issues tab in the top right corner of the Checklists pane.

- Check the box next to the ☑️ Hide Completed Issues option.
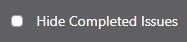
- ConstructionOnline™ will automatically remove Checklist Item Issues that have been marked as "Complete" from view.
- To restore visibility for completed Checklist Item Issues, uncheck the box next to the ☑️ Hide Completed Issues option.
ADDITIONAL INFORMATION
- Hiding completed Checklist Items & Item Issues does not delete any data stored within the Items or Item Issues.
- Adjustments made to the visibility of Items & Item Issues only apply to the Checklist currently open.
- Permissions: ConstructionOnline™ Company Users who have Checklists permissions set to "Can Create, Edit, & Delete" can hide completed Items & Item Issues.
- Hiding Checklist Items & Item Issues applies to all Company User accounts.
- Permissions: ClientLink™ and TeamLink™ Users with Checklists permissions enabled can hide completed Items & Item Issues.
- Mobile App: Completed Checklist Items & Item Issues can be hidden from the CO™ Mobile App.
HAVE MORE QUESTIONS?
- Frequently asked questions (FAQ) regarding Checklists can be found in the FAQ: Checklists article.
- If you need additional assistance, chat with a Specialist by clicking the orange Chat icon located in the bottom left corner or visit the UDA support page for additional options.