- ConstructionOnline Knowledge Base
- Client Selections
- Managing Client Selections
-
Getting Started
-
FAQs
-
Workflows
-
Manage Account
-
Manage Company Users
-
Contacts
-
Lead Tracking
-
Opportunities
-
Projects
-
Estimating
-
Change Orders
-
Client Selections
-
Purchasing
-
Invoicing
-
Items Database & Costbooks
-
Accounting Integrations
-
Scheduling
-
Calendars
-
To Do Lists
-
Punch Lists
-
Checklists
-
Daily Logs
-
GamePlan™
-
Time Tracking
-
Communication
-
RFIs
-
Submittals
-
Transmittals
-
Redline™ Takeoff
-
Redline™ Planroom
-
Files & Photos
-
Company Reporting
-
CO™ Drive
-
Using the ClientLink™ Portal
-
Using the TeamLink™ Portal
-
SuiteLink
-
CO™ Mobile App
-
ConstructionOnline API
-
Warranty Tracking
-
Permit Tracking
-
Meeting Minutes
Set Column Order for the Selections Summary View
Customize the order of columns that appear within the Selections Summary view.
BACKGROUND
With Client Selections in ConstructionOnline™, construction companies can build powerful, detailed selection sheets for clients with ease—making it much easier to share fixtures & finishes, document client approvals, and keep the selections process on track. ConstructionOnline Company Users can also view a concise Selections Summary view for a quick summary of all selections & options selected or still pending for the job. While similar in appearance to a traditional selection sheet, the Selections Summary view is flexible and can be easily rearranged by Company Users with just a few clicks.
STEPS TO SET COLUMN ORDER FOR SELECTIONS SUMMARY VIEW
- Navigate to the desired Project via the Left Sidebar.
- Select the Financials tab, then choose the Client Selections category.
- Scroll down to the Selections dashboard, then click the Summary tab to open the Selections Summary View.
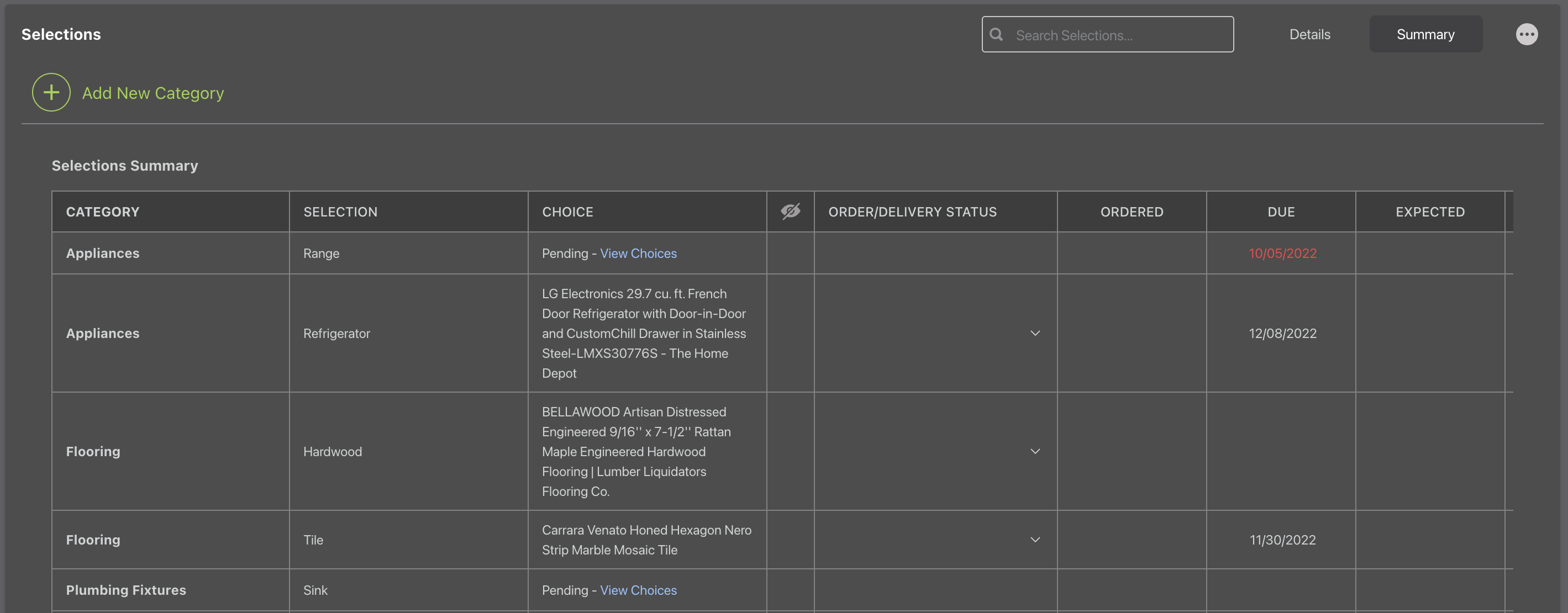
- Click the grey three-dot action menu, then select the Column Order option.
- Hover your cursor over a column until the move icon appears. For example:

- Drag and drop the columns to your desired order.
- Please note that the columns for Category, Selection, Choice, Approved, Allowance, and Net cannot be arranged within the "Column Visibility & Order" window.
- Click the blue Save button to finalize your changes.
Note: Company Users can customize the order of Categories, Selections, and Selections Choices using the option "Set Order". This will also rearrange the order of Categories, Selections, and Selection Choices within the Selection Summary View.
ADDITIONAL INFORMATION
- Arranging columns in the Selections Summary view does not remove any data from Client Selections; it only updates how the columns are displayed for the Company User.
- Column order for the Selections Summary view is user-specific—any adjustments are unique to the Company User who made the edits.
- Permissions: Company Users must have Client Selections permissions set as "Can Create, Edit, & Delete" to customize the column order in the Selections Summary view.
- ClientLink/TeamLink Access: If given the correct level of permissions, ClientLink™ and TeamLink™ Users may view the Selections Summary view in their respective Project Portals. However, these users cannot rearrange the columns in the view.
- Mobile App: Customizing the column order for the Selections Summary view is exclusively available via browser access to ConstructionOnline™.
HAVE MORE QUESTIONS?
- Frequently asked questions (FAQ) about Client Selections can be found in the article FAQ: Client Selections.
- If you need additional assistance, chat with a Specialist by clicking the orange Chat icon located in the bottom left corner or visit the UDA support page for additional options.