Quickly create accurate construction estimates by directly importing an estimate from Excel to ConstructionOnline™
BACKGROUND
ConstructionOnline's powerful construction estimating software solution—OnCost™ Estimating—empowers construction pros to build comprehensive construction estimates for tracking project expenses, profit margins, overhead costs, and more.
With multiple methods of estimate creation, ConstructionOnline Company Users can create a detailed, accurate estimate in no time. Using the option to import an Estimate from Excel, Company Users can format existing Estimate data to populate directly into OnCost Estimating.
This article contains the following sections:
PREREQUISITES
- Estimates must be imported using one of the Excel templates provided by ConstructionOnline.
- It is highly recommended to use the Standard 3-Level Estimate Template. A copy of the template can be downloaded here.
- The template structure should not be edited. Any changes to the template will cause the import to fail; all columns and column headers must remain as presented in the template file for import––including empty or blank columns.
- Each Estimate Template contains a ReadMe sheet that explains the purpose of each Estimate column in detail.
STEPS TO IMPORT AN ESTIMATE FROM EXCEL
- Navigate to the desired Project via the Left Sidebar.
- Select the Financials tab to automatically open the Estimating category.
- Locate the Import from Excel option, then click Download an Excel estimate Template.

- Choose your desired Estimate Template type, then select the blue Download button to download the Excel template to your device.
- ❗ Can't find the Import from Excel option? If an Estimate already exists for the Project, Project Template, or Opportunity, you will need to delete the existing Estimate first.
- After opening the downloaded Template, enter your Estimate information into the Template and save the file.
- Navigate back to the Estimating window and click the Import From Excel button.
- Within the Import from Excel window:
- Choose File To Import: Select the "Choose File" button. Using your device's file manager, locate and select the saved Template file.
- This is a required field.
- Select Project: The current Project, Project Template, or Opportunity you are working in will be selected by default and cannot be modified.
- Estimate Name: Enter the desired name for your Estimate.
- This is a required field.
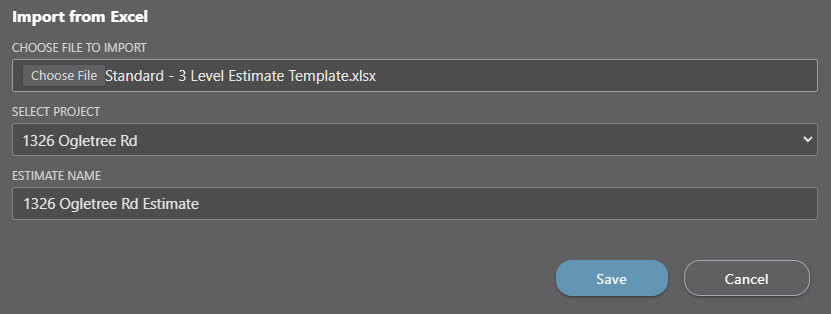
- This is a required field.
- Choose File To Import: Select the "Choose File" button. Using your device's file manager, locate and select the saved Template file.
- Click the blue "Save" button to finish importing your Estimate into ConstructionOnline.
-
- If the import is successful, the Estimate will automatically load into view.
- A failed import will generate an "Import Failed" message. Click the grey "Cancel" button to close the message and attempt another import.
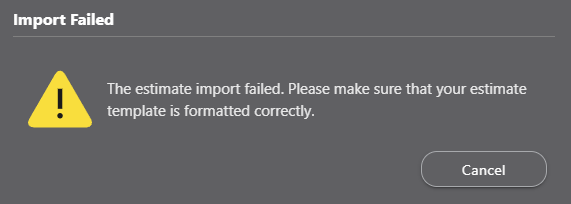
Important information regarding 2-Level Estimates:
If you attempt to download a 2-Level Excel Estimate Template, you will be prompted with a confirmation message to confirm your decision of creating a 2-Level Estimate. Please note that 2-Level Estimates are not the recommended option for ConstructionOnline™ Estimates as they are not compatible with ConstructionOnline's Advanced Estimating and Reporting features such as Costbook Items/Assemblies, Redline™ Takeoff, & OnPoint™ Proposal Wizard.
VIDEO WALKTHROUGH
ADDITIONAL INFORMATION
- Each ConstructionOnline Project, Project Template, or Opportunity is limited to ONE Estimate at a time.
- To create a new Estimate for a Project, Project Template, or Opportunity with an existing Estimate, you will need to delete the existing Estimate first.
- Permissions: Company Users must have Estimating permissions set as "Can Create, Edit, & Delete" to import an Estimate from Excel.
- Mobile App: Importing an Estimate from Excel is exclusively available via browser access to ConstructionOnline.
- Estimates cannot be imported from the CO™ Mobile App.
HAVE MORE QUESTIONS?
- Frequently asked questions (FAQ) regarding OnCost Estimating can be found in the FAQ: Estimating article.
- If you need additional assistance, chat with a Specialist by clicking the orange Chat icon located in the bottom left corner or visit the UDA support page for additional options.