- ConstructionOnline Knowledge Base
- Redline™ Planroom
-
Getting Started
-
FAQs
-
Workflows
-
Manage Account
-
Manage Company Users
-
Contacts
-
Lead Tracking
-
Opportunities
-
Projects
-
Estimating
-
Change Orders
-
Client Selections
-
Purchasing
-
Invoicing
-
Items Database & Costbooks
-
Accounting Integrations
-
Scheduling
-
Calendars
-
To Do Lists
-
Punch Lists
-
Checklists
-
Daily Logs
-
GamePlan™
-
Time Tracking
-
Communication
-
RFIs
-
Submittals
-
Transmittals
-
Redline™ Takeoff
-
Redline™ Planroom
-
Files & Photos
-
Company Reporting
-
CO™ Drive
-
Using the ClientLink™ Portal
-
Using the TeamLink™ Portal
-
SuiteLink
-
CO™ Mobile App
-
ConstructionOnline API
-
Warranty Tracking
-
Permit Tracking
-
Meeting Minutes
Create a Redline Planroom Sheet Revision
OBJECTIVE
To create a Redline Planroom Sheet Revision
BACKGROUND
Redline is one of the most powerful tools offered in ConstructionOnline. With Redline, users have the ability to annotate and markup plans, drawings, images and other files in projects.
THINGS TO CONSIDER
- Company users must have permissions to access Redline Planroom.
- Enable the Redline Planroom settings for ClientLink and TeamLink users to view shared folders and plans.
- Review the Redline Sheet Requirements to ensure your plans are scanned correctly.
STEPS TO CREATE A REDLINE SH
EET REVISION
- Navigate to the desired project via the Left Sidebar
- Select the Redline Planroom tab
- This will automatically open to the Current Set category
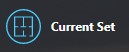
- This will automatically open to the Current Set category
- Click the +Add New button
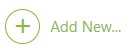
- Select Upload Plans from the dropdown menu
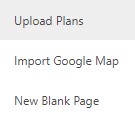
- Choose Add Updated or Revised Sheets
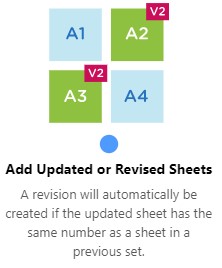
- Click Next
- Choose a name and date of issuance for the revised set
- Click Next
- Select the location where the updated set is stored: Your Computer, ConstructionOnline, or Your Cloud Storage
- When the set has been selected, ConstructionOnline will automatically start the upload and reviewing process
- UDAi will scan all Sheets, click Review Sheet Numbers when this process is complete
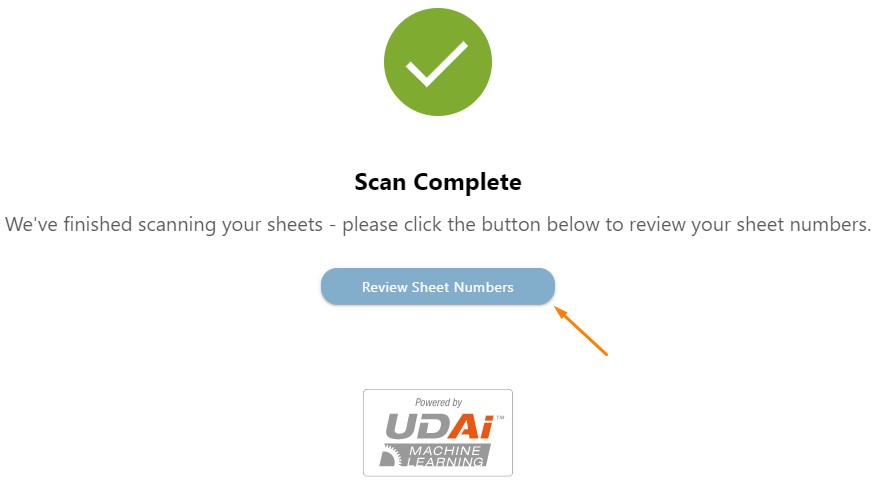
- UDAi will locate any Sheets with the same Sheet Number as a previously uploaded Sheet
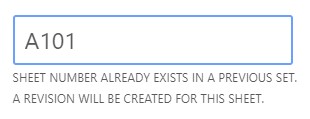
- Make any adjustments necessary to the Sheet Numbers
- For additional information on how to edit Sheet Numbers and Names, see: Reviewing Redline Sheets
- When finished, click My Sheet Numbers Are Correct
- If Sheet Names is not skipped, UDAi will next scan for Sheet Names
- Click Review Sheet Names
- Make any adjustments necessary to the Sheet Names
- For additional information on how to edit Sheet Numbers and Names, see: Reviewing Redline Sheets
- When finished, click My Sheet Names Are Correct
- UDAi will scan all Sheets for Callouts, when complete, click View Published Sheets
- There will now be two Sheets listed with the same name, labelled as V1 and V2 (or higher as more revisions are added)
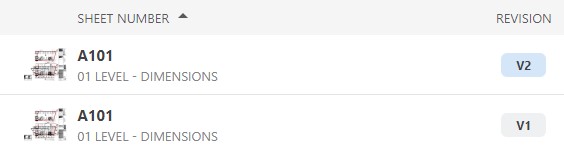
HAVE MORE QUESTIONS?
- Frequently asked questions (FAQs) about Redline Planroom can be found in the article FAQ: Redline Planroom.
- If you need additional assistance, chat with a Specialist by clicking the orange Chat icon located in the bottom left corner or visit the UDA support page for additional options.