Enhance your ConstructionOnline Project Overview by adding a Project Image.
OBJECTIVE
To add a Project Image to a Project in ConstructionOnline.
BACKGROUND
Projects in ConstructionOnline act as central hubs of information for jobs, housing critical data such as budgets, schedules, documents, plans, and more. Each Project in ConstructionOnline has its own unique Project Overview page with Quick Links to key features and important information displayed for easy, at-a-glance reference. Alongside the selected Project Image, the Project Overview page includes Project Address, Clients, Project Details, Jobsite Instructions, TrueVision™ Profit Tracking & Project Score, Weather, Project Map, and Latest Project Activity.
THINGS TO CONSIDER
- Once a Project Image is added to a Project, all Company Users and ClientLink Contacts associated with the project will be able to view the Project Image in their respective Project Overview page.
- All Company Users can add Project Images to Projects they have been added to.
- The following file types are acceptable for Project Images: jpeg, gif, bmp, tiff, & png.
- Project Images will also appear in the Project Overview for the ConstructionOnline Mobile App; however, users cannot add a Project Image to a Project using the ConstructionOnline Mobile App.
STEPS TO ADD A PROJECT IMAGE
- Navigate to the desired Project using the Left Sidebar.
- Under the Project Overview tab, select the blue Add Image icon.
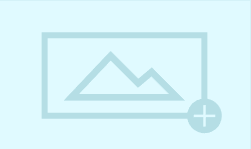
If you cannot see the Add Image icon, the Project Details have been hidden. Click on Show Project Details to expand and show more information.
If a Project Image is already displayed, learn how to Replace a Project Image or Remove a Project Image.
3. Click one of the two options:
-
- The blue Add image icon
- The Add Project Image button
4. Select the image upload location from the options listed:
-
- Your Computer: if the image is stored somewhere in your computer documents, downloads, etc.
- ConstructionOnline: if the image has already been uploaded somewhere on ConstructionOnline such as Company Files, My Files, or even in the Project itself.
- Your Cloud File Storage: if the image is stored in one of the Cloud Storage platforms available to integrate with ConstructionOnline such as Google Drive, box, OneDrive, or Dropbox.
- OR drag and drop the image file directly into the window.
- If the image file is uploaded from your computer or your cloud file storage, it will be automatically saved to your Project Files and Uncategorized Photos.
5. Once selected, a pop-up window for resizing the image will appear. Use the slider bar to adjust how much of the original image you want to see in the white box representing the Project Image.
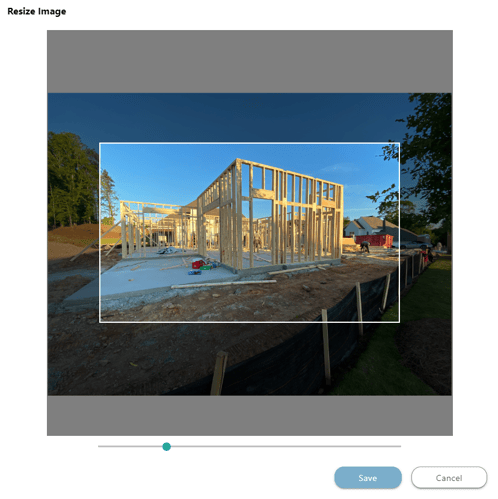
6. Click Save to apply the resizing changes to the image. This will close the pop-up.
After clicking Save, any changes made to the Project Image become permanent. To make additional edits or changes, the Project Image must be uploaded again.
7. Click Save to view the new Project Image.
ALTERNATIVE ACCESS POINT
- You can also use the Edit Project Details page to add a Project Image.
-
- Navigate to the desired Project using the Left Sidebar.
- Click on the Project Name located at the top of the page.
- Select Edit Project Details from the dropdown menu.
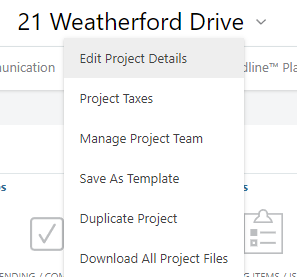
- Select the Project Image tab.
- Follow steps 3 - 7 as listed above.
-
HAVE MORE QUESTIONS?
- Frequently asked questions (FAQ) about Projects can be found in the article FAQ: Projects.
- If you need additional assistance, chat with a Specialist by clicking the orange Chat icon located in the bottom left corner or visit the UDA Support Page for additional options.