- ConstructionOnline Knowledge Base
- Projects
- Managing Company Projects
-
Getting Started
-
FAQs
-
Workflows
-
Manage Account
-
Manage Company Users
-
Contacts
-
Lead Tracking
-
Opportunities
-
Projects
-
Estimating
-
Change Orders
-
Client Selections
-
Purchasing
-
Invoicing
-
Items Database & Costbooks
-
Accounting Integrations
-
Scheduling
-
Calendars
-
To Do Lists
-
Punch Lists
-
Checklists
-
Daily Logs
-
GamePlan™
-
Time Tracking
-
Communication
-
RFIs
-
Submittals
-
Transmittals
-
Redline™ Takeoff
-
Redline™ Planroom
-
Files & Photos
-
Company Reporting
-
CO™ Drive
-
Using the ClientLink™ Portal
-
Using the TeamLink™ Portal
-
SuiteLink
-
CO™ Mobile App
-
ConstructionOnline API
-
Warranty Tracking
-
Permit Tracking
-
Meeting Minutes
Remove a Project Image
Edit Project Details to remove the current Project Image.
OBJECTIVE
To remove an existing Project Image from a Project in ConstructionOnline.
BACKGROUND
Projects in ConstructionOnline act as central hubs of information for jobs, housing critical data such as budgets, schedules, documents, plans, and more. Each Project in ConstructionOnline has its own unique Project Overview page with Quick Links to key features and important information displayed for easy, at-a-glance reference. Alongside the selected Project Image, the Project Overview page includes Project Address, Clients, Project Details, Jobsite Instructions, TrueVision™ Profit Tracking & Project Score, Weather, Project Map, and Latest Project Activity.
THINGS TO CONSIDER
- Once a Project Image is removed from a Project, all Company Users and ClientLink contacts associated with the project will no longer be able to view the Project Image in their respective Project Overview page.
- All Company Users can remove Project Images from Projects they have been added to.
- Users cannot remove a Project Image using the ConstructionOnline Mobile App.
- Removing a Project Image does not delete the image file from ConstructionOnline.
STEPS TO REMOVE A PROJECT IMAGE
- Navigate to the desired Project using the Left Sidebar.
- Under the Project Overview tab, click on the current Project Image.
- Click the red Clear Image button.
- This will open a Delete Image pop-up verifying your choice to remove the image.
- Select the blue Delete Image button.
- Click Save to return to the Project Overview page.
Once a Project Image has been removed, the blue Add Project Image icon will appear under Project Details.
ALTERNATIVE ACCESS POINT
- You can also use the Edit Project Details page to remove a Project Image.
-
- Navigate to the desired Project using the Left Sidebar.
- Click on the Project Name located at the top of the page.
- Select Edit Project Details from the dropdown menu.
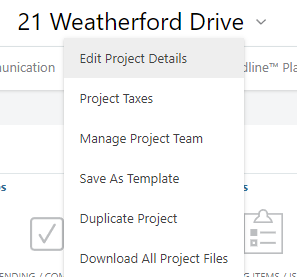
- Select the Project Image tab.
- Follow steps 3 - 5 as listed above.
-
HAVE MORE QUESTIONS?
- Frequently asked questions (FAQ) about Projects can be found in the article FAQ: Projects.
- If you need additional assistance, chat with a Specialist by clicking the orange Chat icon located in the bottom left corner or visit the UDA Support Page for additional options.