Keep selection sheets organized by assigning individual Cost Codes to Selections.
BACKGROUND
As the leading construction management software platform, ConstructionOnline™ provides construction pros with a number of methods to stay organized & informed throughout the construction process. Using ConstructionOnline's Cost Code System, construction companies can build customized Cost Code Lists to organize construction data across all facets of construction project management. ConstructionOnline Company Users can also assign individual Cost Codes to Selections––improving data visibility & organization within Client Selections.
PREREQUISITES
- To use Cost Codes with Selections, a Cost Code List must be assigned to the Project.
- Only Company Admin Users or the Project Creator can add a Cost Code List to a Project.
STEPS TO ADD A COST CODE TO A SELECTION
- Navigate to the desired Project via the Left Sidebar.
- Select the Financials tab, then choose the Client Selections category.
- Scroll down to the Selections Details dashboard and locate the desired Selection.
- Right-click the desired Selection and select the option Edit Selection.
- Locate the Cost Code text box.
- As a reminder, Cost Codes cannot be added to Selections if a Cost Code List has not been assigned to the Project. To add a Cost Code List within Client Selections, click the blue text "Assign here".
- Only Company Admin Users or the Project Creator can add a Cost Code List within Client Selections.
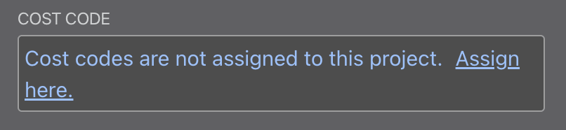
- Only Company Admin Users or the Project Creator can add a Cost Code List within Client Selections.
- As a reminder, Cost Codes cannot be added to Selections if a Cost Code List has not been assigned to the Project. To add a Cost Code List within Client Selections, click the blue text "Assign here".
- Begin entering the corresponding Cost Code into the text box.
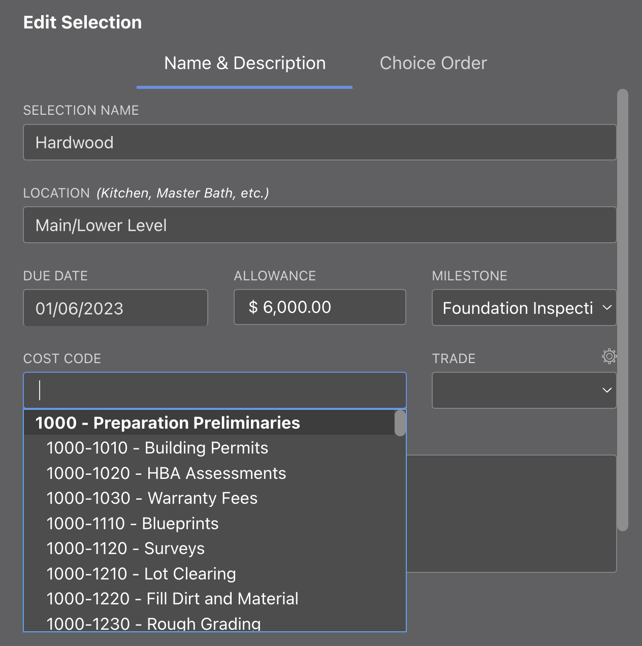
- As you begin typing, a dropdown menu with all corresponding Cost Codes will appear.
- To make the entire Cost Code List appear in the dropdown menu, enter a single space in the Cost Code text box.
- As you begin typing, a dropdown menu with all corresponding Cost Codes will appear.
- Select the desired Cost Code.
- Click the blue Save Changes button to finish adding the Cost Code.
- If the Selection has already been approved, a pop-up message will appear asking you to confirm that you would like to revert the Selection to "Pending" and notify your clients.
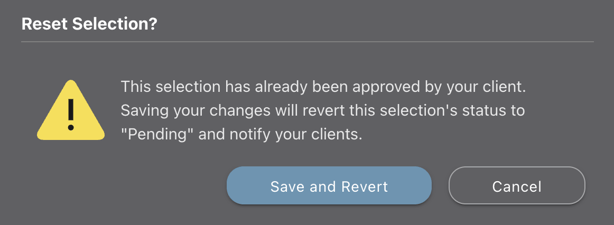
- Click the blue Save and Revert button to verify your decision and save the new Cost Code for the Selection.
- If the Selection has already been approved, a pop-up message will appear asking you to confirm that you would like to revert the Selection to "Pending" and notify your clients.
ADDITIONAL INFORMATION
- Only one Cost Code can be assigned per Selection.
- Cost Codes can only be added to Selections––not Categories or Selection Choices. More information about the different levels for Client Selections can be found in Overview: What are Client Selections?
- Permissions: Company Users must have Client Selections permissions set as "Can Create, Edit, & Delete" to add Cost Codes to Selections.
- ClientLink/TeamLink Access: ClientLink™ and TeamLink™ Users cannot view any information in relation to Cost Codes––including any Cost Codes assigned to Selections.
- Mobile App: Company Users can add a Cost Code to a Selection via the ConstructionOnline Mobile App.
HAVE MORE QUESTIONS?
- Frequently asked questions (FAQ) about Client Selections can be found in the article FAQ: Client Selections.
- If you need additional assistance, chat with a Specialist by clicking the orange Chat icon located in the bottom left corner or visit the UDA support page for additional options.