-
Getting Started
-
FAQs
-
Workflows
-
Manage Account
-
Manage Company Users
-
Contacts
-
Lead Tracking
-
Opportunities
-
Projects
-
Estimating
-
Change Orders
-
Client Selections
-
Purchasing
-
Invoicing
-
Items Database & Costbooks
-
Accounting Integrations
-
Scheduling
-
Calendars
-
To Do Lists
-
Punch Lists
-
Checklists
-
Daily Logs
-
GamePlan™
-
Time Tracking
-
Communication
-
RFIs
-
Submittals
-
Transmittals
-
Redline™ Takeoff
-
Redline™ Planroom
-
Files & Photos
-
Company Reporting
-
CO™ Drive
-
Using the ClientLink™ Portal
-
Using the TeamLink™ Portal
-
SuiteLink
-
CO™ Mobile App
-
ConstructionOnline API
-
Warranty Tracking
-
Permit Tracking
-
Meeting Minutes
Turning Automatic Project Sync On/Off
OBJECTIVE
To turn on/off the automatic Project sync through SuiteLink
BACKGROUND
SuiteLink allows construction companies to easily upload Contacts, Projects, Estimates, Schedules, and Files from ConstructionSuite into the industry's leading construction management software, ConstructionOnline. By utilizing SuiteLink, companies can give teams access to project information anytime, anywhere, from any computer with an internet connection—enhancing collaboration and efficiency.
THINGS TO CONSIDER
- An active TotalCare membership is required to use SuiteLink.
- SuiteLink configuration must be completed before syncing information between ConstructionSuite and ConstructionOnline.
STEPS TO TURN AUTOMATIC PROJECT SYNC ON/OFF
- Within ConstructionSuite, navigate to Tools in the top navigation bar
- Select ConstructionOnline Settings
- Choose the second option in the dropdown menu, SuiteLink Options
- The SuiteLink Options Module will pop-up
- Check Enable SuiteLink
- Check Enable Project Sync
- Click OK
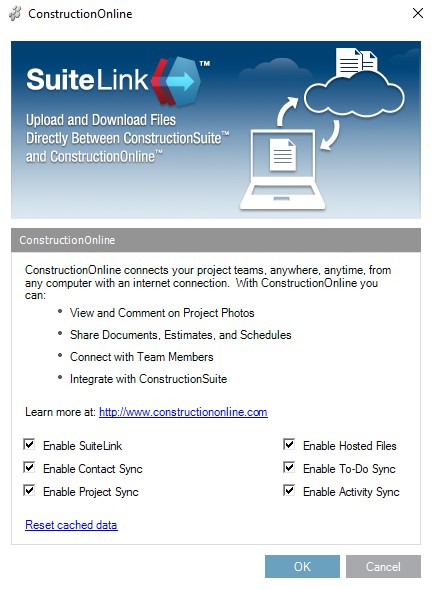
TIPS AND TRICKS
- There are four automatic syncs that SuiteLink provides: Project sync, Contact sync, To Do sync, and Activities sync.
- All ConstructionOnline files can be viewed within ConstructionSuite in the Project Files section when Hosted Files is turned on.
HAVE MORE QUESTIONS?
- Frequently asked questions (FAQ) about SuiteLink can be found in the article FAQ: SuiteLink.
- If you need additional assistance, chat with a Specialist by clicking the orange Chat icon located in the bottom left corner or visit the UDA support page for additional options.