- ConstructionOnline Knowledge Base
- Redline™ Planroom
-
Getting Started
-
FAQs
-
Workflows
-
Manage Account
-
Manage Company Users
-
Contacts
-
Lead Tracking
-
Opportunities
-
Projects
-
Estimating
-
Change Orders
-
Client Selections
-
Purchasing
-
Invoicing
-
Items Database & Costbooks
-
Accounting Integrations
-
Scheduling
-
Calendars
-
To Do Lists
-
Punch Lists
-
Checklists
-
Daily Logs
-
GamePlan™
-
Time Tracking
-
Communication
-
RFIs
-
Submittals
-
Transmittals
-
Redline™ Takeoff
-
Redline™ Planroom
-
Files & Photos
-
Company Reporting
-
CO™ Drive
-
Using the ClientLink™ Portal
-
Using the TeamLink™ Portal
-
SuiteLink
-
CO™ Mobile App
-
ConstructionOnline API
-
Warranty Tracking
-
Permit Tracking
-
Meeting Minutes
Turn on Public Drawing Mode in Redline
OBJECTIVE
To turn on Public Drawing Mode in Redline
BACKGROUND
Redline is one of the most powerful tools offered in ConstructionOnline. With Redline, users have the ability to annotate and markup plans, sheets, images and other files within their projects.
THINGS TO CONSIDER
- Company users must have permissions to access Redline Planroom.
- Enable the Redline Planroom settings for ClientLink and TeamLink users to view shared folders and plans.
- Review the Redline Sheet Requirements to ensure your plans are scanned correctly.
THINGS TO CONSIDER
Public Drawing Mode allows all markup to be made public by default. A public markup is visible to anyone with permission to view the sheet within Redline. Note: If this option is not turned on you still have the ability to turn each individual markup to private if you wish to do so.
STEPS TO TURN ON PUBLIC DRAWING MODE
- Navigate to the desired Project via the Left Sidebar
- Select the Redline Planroom category
- Open the Sheet you wish to edit
- Scroll down the right sidebar to the 4th widget titled "Display Settings"
- Toggle the Public Drawing Mode switch to On
- When it is on the Toggle will be Blue
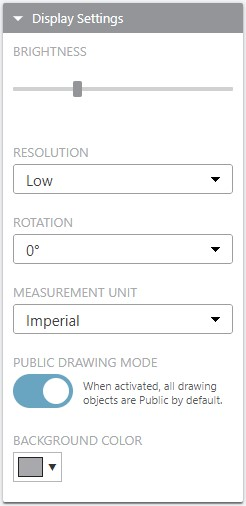
HAVE MORE QUESTIONS?
- Frequently asked questions (FAQs) about Redline Planroom can be found in the article FAQ: Redline Planroom.
- If you need additional assistance, chat with a Specialist by clicking the orange Chat icon located in the bottom left corner or visit the UDA support page for additional options.