- ConstructionOnline Knowledge Base
- Redline™ Takeoff
-
Getting Started
-
FAQs
-
Workflows
-
Manage Account
-
Manage Company Users
-
Contacts
-
Lead Tracking
-
Opportunities
-
Projects
-
Estimating
-
Change Orders
-
Client Selections
-
Purchasing
-
Invoicing
-
Items Database & Costbooks
-
Accounting Integrations
-
Scheduling
-
Calendars
-
To Do Lists
-
Punch Lists
-
Checklists
-
Daily Logs
-
GamePlan™
-
Time Tracking
-
Communication
-
RFIs
-
Submittals
-
Transmittals
-
Redline™ Takeoff
-
Redline™ Planroom
-
Files & Photos
-
Company Reporting
-
CO™ Drive
-
Using the ClientLink™ Portal
-
Using the TeamLink™ Portal
-
SuiteLink
-
CO™ Mobile App
-
ConstructionOnline API
-
Warranty Tracking
-
Permit Tracking
-
Meeting Minutes
Start Takeoff from Existing Project Estimate
OBJECTIVE
To start a Takeoff from an existing Project Estimate
BACKGROUND
Manage your jobs efficiently with real-time collaboration based on the most up-to-date information available. Give everyone on your team - from foremen to architects to subs - centralized project plans, tasks, documents and more. Redline™ Planroom gives you the tools you need to connect office and field, so you can build better, faster and smarter.
THINGS TO CONSIDER
- Company users must have a license to access Redline Takeoff.
- Review the Redline Sheet Requirements to ensure your plans are scanned correctly.
STEPS TO START A TAKEOFF FROM AN EXISTING PROJECT ESTIMATE
- Navigate to the desired project via the Left Sidebar
- Select the Takeoff category
- Upload Sheets to Takeoff, if you haven't already
- Click on a Takeoff Sheet to open it
- The Get Your Takeoff Started window will open
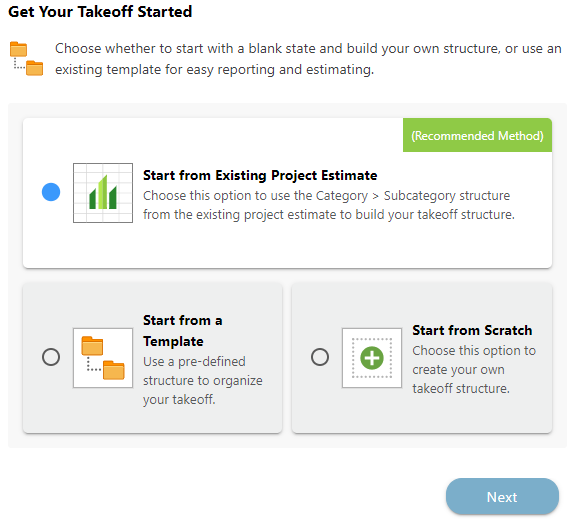
- Choose Start from Existing Project Estimate
- Click Next
- The Takeoff Sheet will update with the Estimate Categories on the right sidebar
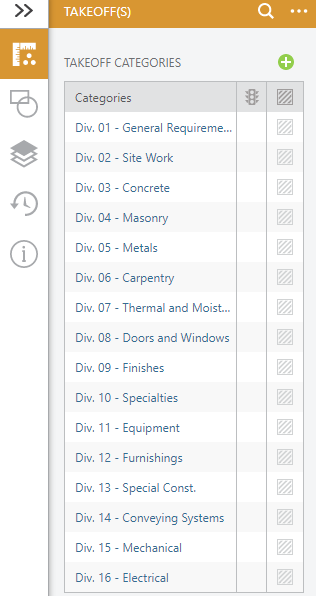
- Click on an Estimate Category to begin a Takeoff in
- This will expand the Category to show its Subcategories
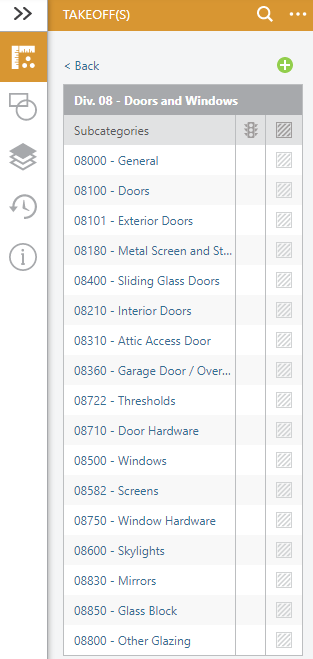
- Choose the Subcategory to begin a Takeoff in
- Click the green Start New Takeoff button
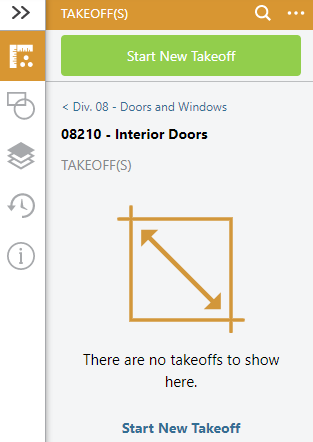
- This will open the Start New Takeoff window

- In the Takeoff Details tab:
- Select the Measurement Type and Color from the dropdown menus
- Select the Measurement Shape
- Name the Takeoff and enter a Description (optional)
- Click Next Step
- In the Add Costbook Items tab, click the Open Items Database button to begin assigning Costbook Items
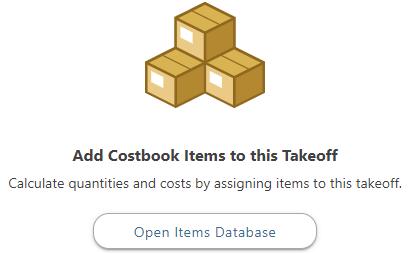
- This will open the Choose Items to Assign to this Takeoff window
- Select the desired Costbook from the dropdown menu and begin choosing Costbook Items
- If the desired Costbook Item doesn't exist, click the Add Item button to create new Items

- Once all the desired Costbook Items are selected, click the blue Add Item to Takeoff button
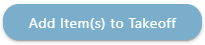
- Click the green Start Measuring button
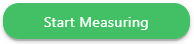
- This will open the Set Calibration for this Sheet window
- Set Sheet Calibration
HAVE MORE QUESTIONS?
- Frequently asked questions (FAQs) about Redline Takeoff can be found in the article FAQ: Redline Takeoff.
- If you need additional assistance, chat with a Specialist by clicking the orange Chat icon located in the bottom left corner or visit the UDA support page for additional options.