Track construction invoices from creation to completion with recorded payments in ConstructionOnline™
BACKGROUND
ConstructionOnline’s fully integrated construction financial management toolkit empowers construction companies to minimize risks and protect profits by centralizing estimates, change orders, invoices, payments, and more into a single, dynamic online system. Construction teams can easily create detailed invoices directly from project estimates & change orders and document individual payments as they are received. With advanced, bi-directional integration with the industry’s leading accounting systems, every department can work together to ensure that payments are accurately applied and profits are ultimately protected.
PREREQUISITES
- For payments to be recorded, an Invoice must first be created from the project Estimate or an approved Change Order in ConstructionOnline™. Learn more about Creating Invoices here.
STEPS TO RECORD PAYMENT FOR INVOICES
- Navigate to the desired Project via the Left Sidebar.
- Select the Financials tab and choose the Invoicing category.
- Click on the blue, hyperlinked Invoice # or Invoice Title to open the Invoice Details and access options for recording Invoice Payments.
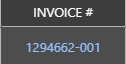
- Select the Record Payment button from the top row.
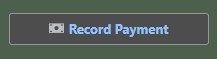
- This will open the Create Payment window where payment details can be documented, including:
- Payment Date: Automatically populates to the current date, however the user can modify to an earlier or later date as needed.
- Memo: Manual entry field that can be customized with multiple lines of text to note relevant payment details (i.e. a check number, pertinent contact, additional notes, etc.)
- Accounting Integration: A “Send this payment to QuickBooks” option will appear in the Create Payment window only in instances where the Company Account is integrated with QuickBooks Online and the following conditions have been met:
- A Primary QuickBooks Customer has been assigned to the Project
- The Project has been linked to the Company QuickBooks Account
- The Invoice has been "Sent to QuickBooks"
- How much payment would you like to record? Allows users to choose how payments are applied to the Invoice. The line items selected/deselected in the "Items to Include" window will update automatically based upon the option selected here.
Payments can be applied to the selected Invoice in one of three ways:
- Remaining total of all lines: This default option selects all Line Items with a remaining balance on the Invoice.
- Any Line Item(s) already marked as "Paid in Full" will be automatically deselected when choosing this option.
- % of each line: This option allows users to apply payment towards a specific percentage of each Line Item with a remaining balance on the Invoice.
.png?width=589&name=Invoicing%20-%20Record%20Payment%20-%20Percentage%20(1).png)
- Any Line Items already marked as "Paid in Full" will be automatically deselected within this option.
- Custom amount of each line: This option gives the user total control to customize how much of the payment is applied to which Line Items. Ideal for instances where a single payment is being made to cover a particular expenditure and associated items.
- Remaining total of all lines: This default option selects all Line Items with a remaining balance on the Invoice.
- Items to Include:
- Company Users have total control regarding how payments are applied to ConstructionOnline™ Invoices with flexible options to "Include All Rows" or select individual items.
- The Payment Total in the bottom right-hand corner of the Create Payment window will automatically update based on calculations related to the payment preferences selected (i.e. how much payment is recorded and what Items are included).
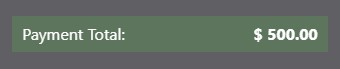
- The Payment Total in the bottom right-hand corner of the Create Payment window will automatically update based on calculations related to the payment preferences selected (i.e. how much payment is recorded and what Items are included).
- Company Users have total control regarding how payments are applied to ConstructionOnline™ Invoices with flexible options to "Include All Rows" or select individual items.
- To finalize the Payment Details, click the blue “Create” button to Record the Payment. The Payment will populate within the Payments section of the Invoice Details.
- At this time, eligible payments will also be sent to QuickBooks (in instances where the option to "Send this payment to QuickBooks" was selected during payment creation).
ALTERNATIVE ACCESS POINT
- Payments can also be recorded from Invoice Details within the Payments section.
- Within Invoice Details, scroll down to the Payments section.
- Available options presented will depend upon whether or not previous payments have been recorded for the Invoice.
- If no previous payments have been recorded for the Invoice, the option to Record Payment will be available. Click to open the Create Payment window. (See Step 5 above.)
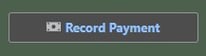
- If previous payments have already been recorded for the Invoice, the option to Record Another Payment will be available. Click to open the Create Payment window. (See Step 5 above.)
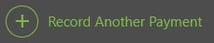
- If no previous payments have been recorded for the Invoice, the option to Record Payment will be available. Click to open the Create Payment window. (See Step 5 above.)
ADDITIONAL INFORMATION
- Multiple payments may be recorded for a single Invoice.
- Permissions: Only ConstructionOnline™ Company Users with “Can Create, Edit, & Delete” permissions for Invoicing can record a payment for an Invoice.
- ClientLink™ and TeamLink™ Users cannot Record Payments in ConstructionOnline™.
- Mobile App: Invoicing features are exclusively accessible via browser access to ConstructionOnline™.
HAVE MORE QUESTIONS?
- Frequently asked questions (FAQ) about Invoicing can be found in the article FAQ: Invoicing.
- If you need additional assistance, chat with a Specialist by clicking the orange Chat icon located in the bottom left corner or visit the UDA support page for additional options.